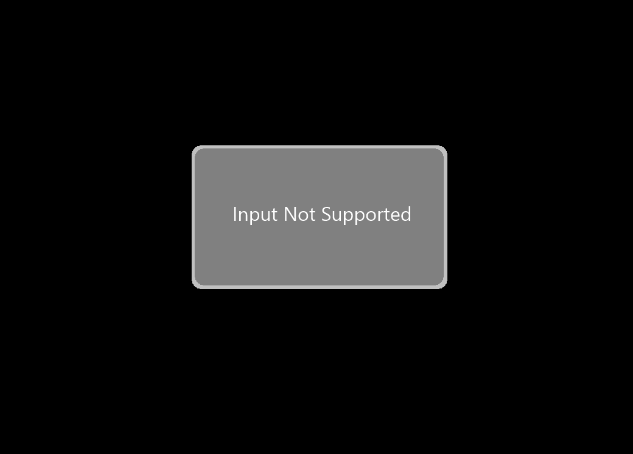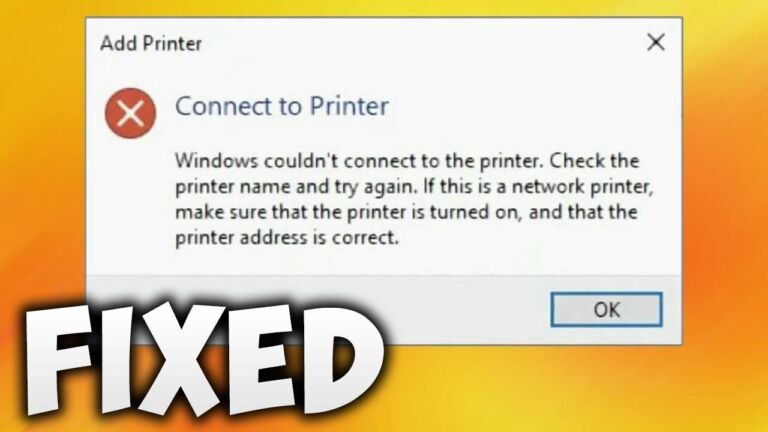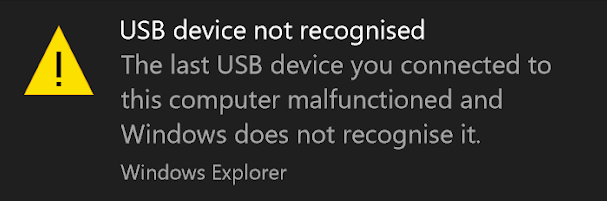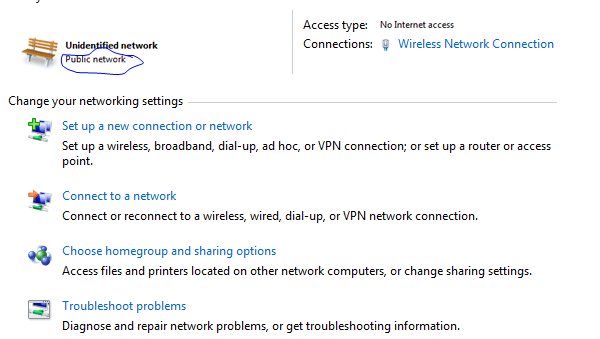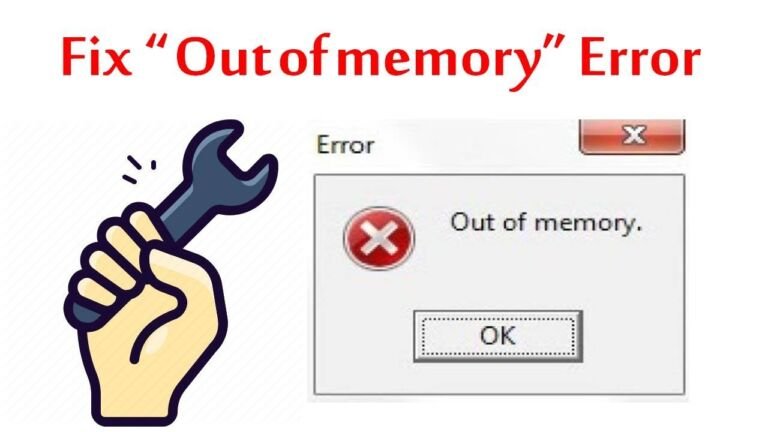Hướng dẫn sửa lỗi Input Not Supported trên Windows 10
Lỗi input not supported là một vấn đề phổ biến mà nhiều người dùng máy tính và thiết bị ngoại vi gặp phải. Khi bạn đối mặt với thông báo lỗi này, có thể bạn sẽ cảm thấy bối rối và không biết phải xử lý như thế nào. Trong bài viết này, chúng ta sẽ tìm hiểu về lỗi input not supported, nguyên nhân dẫn đến vấn đề này và cách để khắc phục nó.
Lỗi input not supported là gì?
Lỗi “input not supported” thường xuất hiện trên màn hình máy tính khi có sự không tương thích giữa độ phân giải hoặc tần số làm mới (refresh rate) mà máy tính đang cố gắng gửi tới màn hình với những gì mà màn hình có thể hỗ trợ. Dưới đây là một số nguyên nhân và cách khắc phục mà Hải Vi IT muốn chia sẻ.
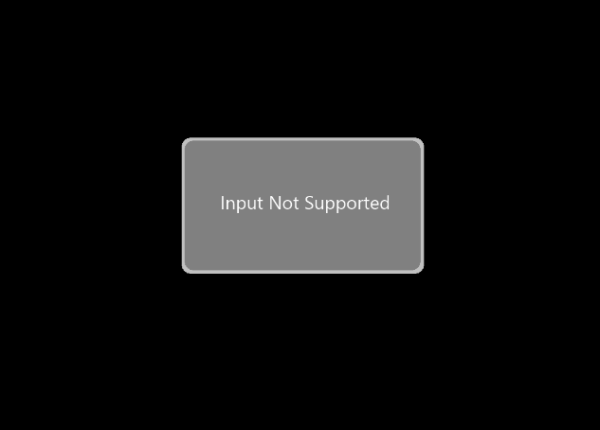
Nguyên nhân lỗi Input Not Supported
- Định dạng dữ liệu không được hỗ trợ
Một trong những nguyên nhân phổ biến dẫn đến lỗi input not supported là do thiết bị ngoại vi chỉ có thể nhận dạng và xử lý một số định dạng dữ liệu nhất định. Nếu bạn cố gắng sử dụng một định dạng dữ liệu không được hỗ trợ, thiết bị sẽ không thể nhận dạng và xử lý dữ liệu đó, dẫn đến lỗi input not supported.
- Loại tệp không được hỗ trợ
Mỗi thiết bị ngoại vi chỉ có thể xử lý một số loại tệp nhất định. Ví dụ, máy in chỉ có thể in được các loại tệp văn bản, hình ảnh và đồ họa nhất định. Nếu bạn cố gắng in một loại tệp không được hỗ trợ, máy in sẽ không thể nhận dạng và xử lý tệp đó, dẫn đến lỗi input not supported.
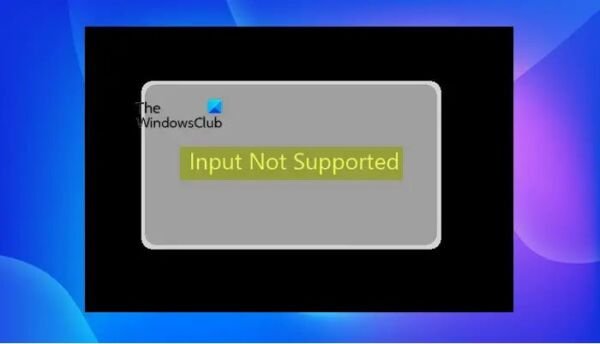
- Cài đặt không chính xác trên thiết bị
Trong một số trường hợp, lỗi input not supported có thể do cài đặt không chính xác trên thiết bị. Ví dụ, nếu máy in được cài đặt với trình điều khiển sai, máy in có thể không thể nhận dạng và xử lý dữ liệu đúng cách, dẫn đến lỗi input not supported.
- Lỗi phần cứng
Trong một số trường hợp, lỗi input not supported có thể do lỗi phần cứng trên thiết bị.
Cách sửa lỗi input not supported trên máy tính
Kiểm tra định dạng dữ liệu và loại tệp
Khi bạn gặp phải lỗi input not supported, trước tiên bạn cần kiểm tra định dạng dữ liệu và loại tệp mà bạn đang cố gắng sử dụng. Xác định xem liệu chúng có được hỗ trợ bởi thiết bị ngoại vi của bạn hay không. Nếu không, bạn cần chuyển đổi định dạng hoặc loại tệp để phù hợp với thiết bị.
Kiểm tra cài đặt thiết bị
Đôi khi, lỗi input not supported có thể do cài đặt không chính xác trên thiết bị. Hãy kiểm tra cài đặt của thiết bị ngoại vi và đảm bảo rằng chúng đang hoạt động đúng cách. Nếu cần thiết, điều chỉnh cài đặt để phù hợp với yêu cầu của tệp hoặc định dạng dữ liệu bạn đang sử dụng.
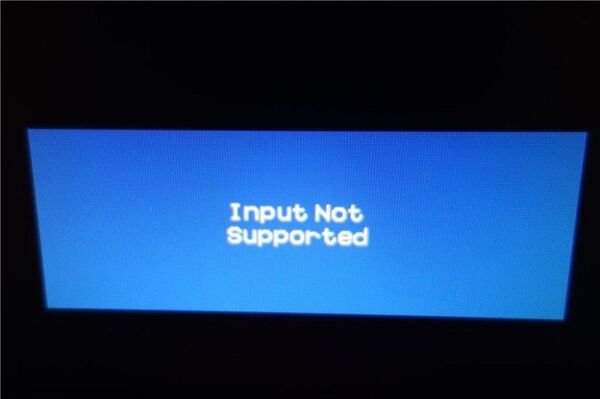
Kiểm tra kết nối và cổng
Đôi khi, lỗi input not supported có thể do vấn đề với kết nối hoặc cổng trên thiết bị ngoại vi. Hãy kiểm tra kết nối và đảm bảo rằng chúng đang hoạt động đúng cách. Nếu cần thiết, thay đổi cổng kết nối hoặc sử dụng cáp kết nối khác để xem liệu vấn đề có được giải quyết hay không.
Tìm hiểu về cập nhật phần mềm
Có thể rằng lỗi input not supported có thể được giải quyết thông qua việc cập nhật phần mềm cho thiết bị ngoại vi của bạn. Hãy kiểm tra xem liệu có bản cập nhật mới nào cho trình điều khiển hoặc phần mềm của thiết bị không. Nếu có, hãy cập nhật để đảm bảo rằng thiết bị của bạn đang chạy phiên bản phần mềm mới nhất.
Thay đổi tần số làm mới
Mỗi màn hình đều có một tần số làm mới tối đa mà nó có thể hỗ trợ. Nếu tần số này vượt quá giới hạn, màn hình sẽ không hiển thị hình ảnh và thay vào đó hiển thị thông báo lỗi.
- Tắt máy tính hoàn toàn.
- Khởi động lại máy tính và nhấn phím F8 (hoặc Shift + F8 trên một số máy) nhiều lần trước khi Windows bắt đầu khởi động.
- Chọn “Safe Mode” từ menu xuất hiện. Safe Mode sẽ khởi động với độ phân giải thấp hơn và tần số quét mặc định, cho phép bạn điều chỉnh cài đặt hiển thị.
- Sau khi khởi động vào Safe Mode, click chuột phải lên desktop và chọn “Screen Resolution” hoặc “Display settings”.
- Điều chỉnh độ phân giải về mức được hỗ trợ bởi màn hình (thường là 1024×768 hoặc 1280×720).
Click vào “Advanced settings” và chọn tab “Monitor”. Tại đây, bạn có thể điều chỉnh tần số quét về 60Hz.
Khởi động lại máy tính để áp dụng các thay đổi.
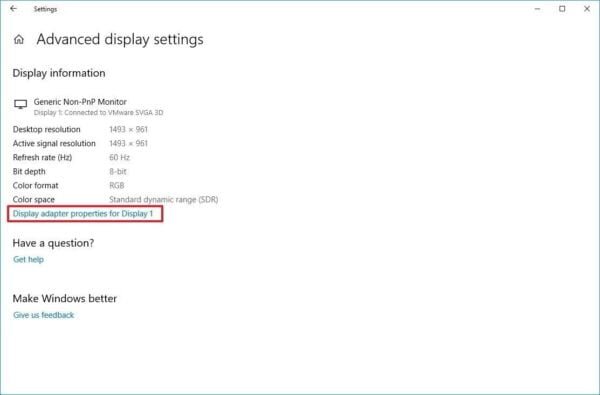
Đặt lại độ phân giải màn hình trên win 10
Nếu máy tính đặt một độ phân giải cao hơn mức mà màn hình có thể hiển thị, màn hình sẽ không thể hiện được hình ảnh và báo lỗi này.
Cách Khắc Phục: Đặt lại độ phân giải màn hình ở mức hỗ trợ thông qua cài đặt hiển thị trong Hệ điều hành của bạn. Đối với Windows, bạn có thể truy cập vào “Settings” > “System” > “Display” và điều chỉnh độ phân giải màn hình.
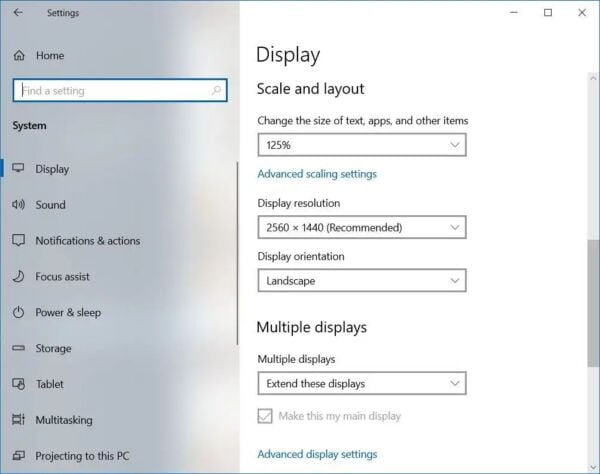
Cài đặt lại driver card đồ họa
- Trong Safe Mode, mở “Device Manager” bằng cách nhấn tổ hợp phím Windows + X và chọn “Device Manager”.
- Mở rộng mục “Display adapters”, click chuột phải lên card đồ họa của bạn và chọn “Uninstall device”.
- Khởi động lại máy tính để Windows tự động cài đặt lại driver mặc định cho card đồ họa.
- Nếu cần, tải và cài đặt phiên bản mới nhất của driver từ trang web của nhà sản xuất card đồ họa.
Liên hệ với nhà sản xuất hoặc dịch vụ hỗ trợ
Nếu sau khi thực hiện các bước trên mà vấn đề vẫn tồn tại, hãy liên hệ với nhà sản xuất thiết bị hoặc dịch vụ hỗ trợ kỹ thuật để được giúp đỡ. Họ có thể cung cấp hướng dẫn cụ thể hoặc giải pháp cho vấn đề mà bạn đang gặp phải.
Kết luận
Đó là những giải pháp và nguyên nhân gây ra lỗi input not supported mà Hải Vi IT đã chia sẻ. Khi bạn bắt gặp lỗi này, hãy chú ý kiểm tra định dạng dữ liệu, loại file và các thiết lập của thiết bị. Trong trường hợp các bước khắc phục không mang lại kết quả, đừng ngần ngại liên hệ với nhà sản xuất hoặc nhóm hỗ trợ kỹ thuật để nhận được sự giúp đỡ chuyên nghiệp và hiệu quả nhất.