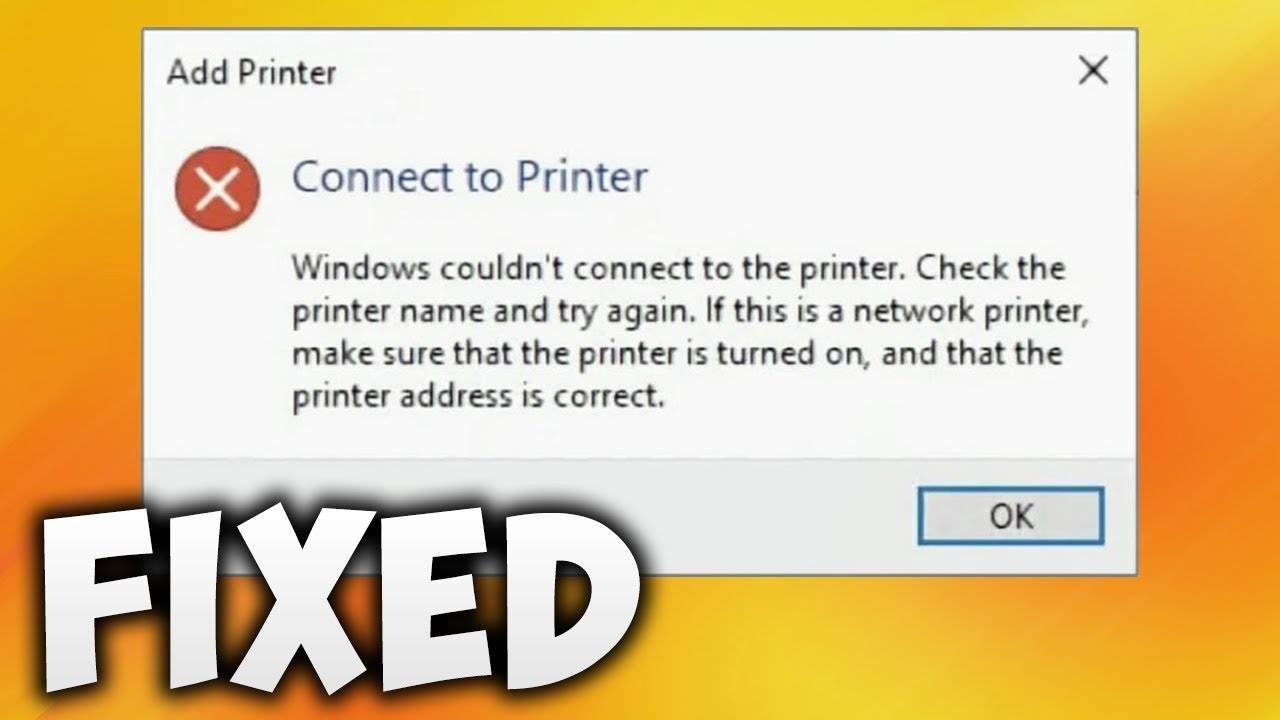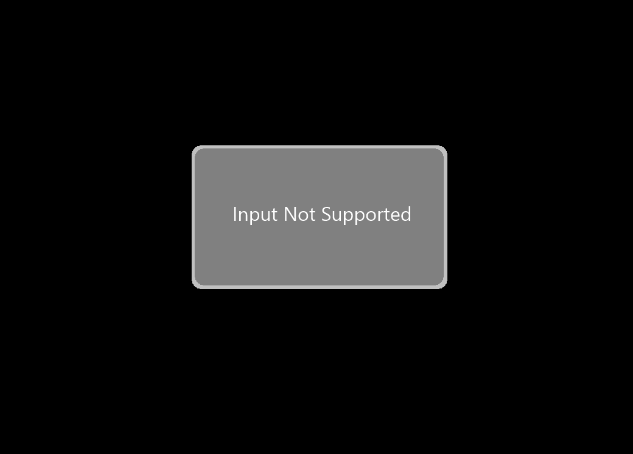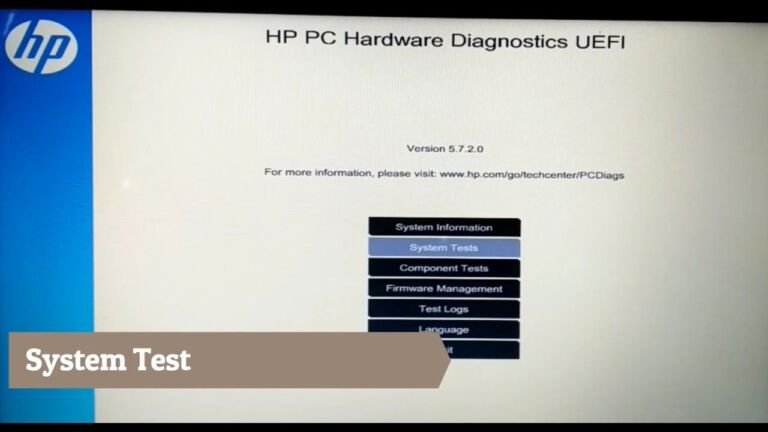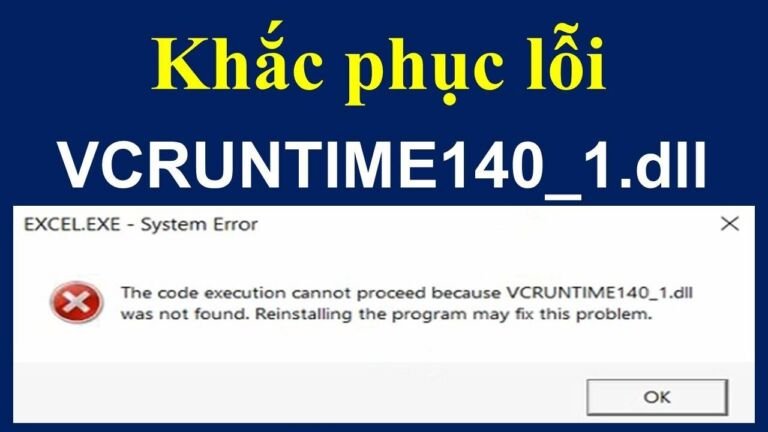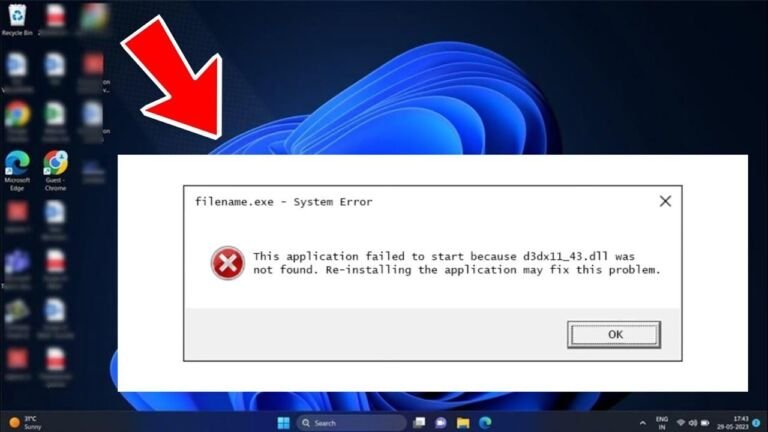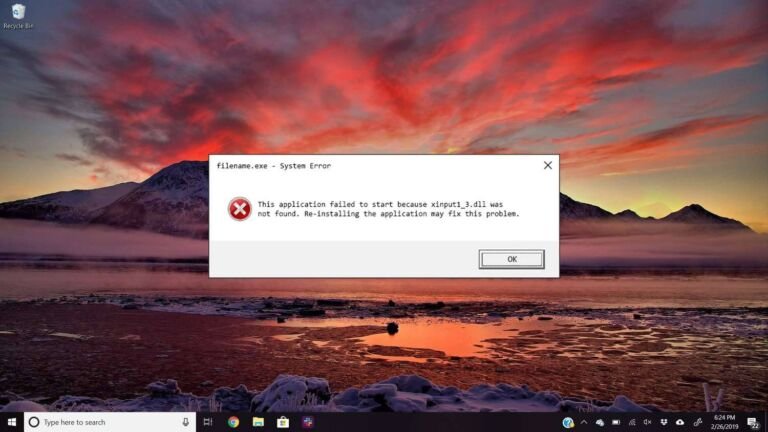Sửa Lỗi Windows Cannot Connect To The Printer Vĩnh Viễn
Máy in là một thiết bị ngoại vi quan trọng đối với nhiều người dùng máy tính. Tuy nhiên, đôi khi bạn có thể gặp phải lỗi Windows cannot connect to the printer khi cố gắng in tài liệu. Lỗi này có thể do nhiều nguyên nhân khác nhau gây ra, bao gồm sự cố về trình điều khiển máy in, máy in không được kết nối đúng cách, sự cố về phần cứng máy in, cài đặt mạng không đúng cách và sự cố về phần mềm diệt virus. Trong bài viết này, chúng ta sẽ tìm hiểu về các nguyên nhân và cách khắc phục lỗi Windows cannot connect to the printer.
Nguyên nhân gây ra lỗi Windows Cannot Connect to the Printer
Lỗi Windows cannot connect to the printer có thể xuất phát từ nhiều nguyên nhân khác nhau, và Hải Vi IT sẽ giải thích một số nguyên nhân phổ biến nhất để bạn có thể hiểu rõ hơn về vấn đề này:
- Vấn đề về Driver Máy In: Nếu driver máy in không tương thích với phiên bản Windows của bạn hoặc đã bị lỗi, đây có thể là nguyên nhân khiến bạn không thể kết nối với máy in. Cài đặt lại driver máy in hoặc cập nhật phiên bản mới nhất từ trang web của nhà sản xuất có thể giải quyết vấn đề này.
- Cấu Hình Kết Nối Máy In Sai: Đôi khi cấu hình IP của máy in hoặc tên máy in có thể đã được thay đổi mà bạn không biết, khiến máy tính không thể kết nối được với máy in.
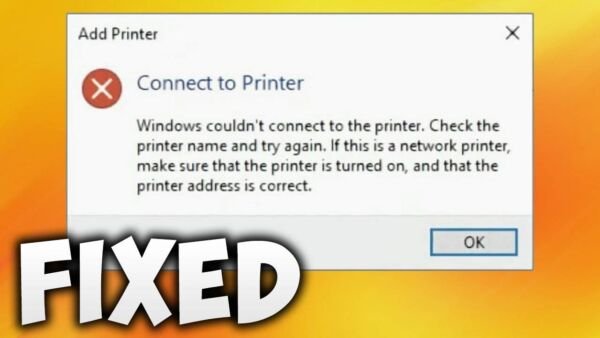
- Dịch Vụ Máy In Bị Lỗi: Trên Windows, một số dịch vụ liên quan đến máy in như “Print Spooler” có thể bị lỗi hoặc không chạy, gây ra lỗi kết nối. Khởi động lại dịch vụ này có thể giúp giải quyết vấn đề.
- Vấn Đề Về Mạng: Nếu máy in của bạn kết nối qua mạng LAN hoặc Wi-Fi, vấn đề kết nối mạng có thể là nguyên nhân. Kiểm tra xem máy in và máy tính của bạn có cùng một mạng không và rằng không có vấn đề nào với router hoặc thiết lập mạng.
- Quyền Truy Cập: Đôi khi, các cài đặt bảo mật hoặc quyền truy cập hạn chế có thể ngăn bạn kết nối với máy in, đặc biệt là trong môi trường mạng doanh nghiệp.
- Phần Mềm Diệt Virus hoặc Tường Lửa: Các ứng dụng bảo mật có thể chặn kết nối giữa máy tính và máy in. Tạm thời vô hiệu hóa chúng có thể giúp xác định xem chúng có phải là nguyên nhân hay không.
- Hệ Thống Tập Tin Bị Hỏng: Trong một số trường hợp hiếm hoi, hệ thống tập tin bị hỏng trên Windows có thể gây ra lỗi kết nối với máy in. Sử dụng công cụ sửa chữa hệ thống của Windows như “SFC scan” (System File Checker) có thể giúp giải quyết vấn đề này.
Để giải quyết lỗi windows cannot connect to the printer, bạn cần xác định nguyên nhân cụ thể thông qua việc loại trừ các khả năng một cách từng bước. Thử cập nhật driver, kiểm tra cài đặt mạng, và đảm bảo rằng dịch vụ máy in hoạt động bình thường.
Bạn có thể tìm hiểu thêm về Bằng sáng chế của Google Hệ thống trình điều khiển máy in để in từ xa
Cách khắc phục lỗi Windows Cannot Connect to the Printer
Để khắc phục lỗi Windows Cannot Connect to the Printer, Hải Vi IT sẽ hướng dẫn bạn qua một số bước chi tiết mà bạn có thể thực hiện:
Kiểm Tra Kết Nối Máy In
- Kiểm Tra Cáp Máy In: Đảm bảo rằng cáp USB hoặc Ethernet kết nối máy in với máy tính hoặc mạng LAN đang hoạt động tốt.
- Kiểm Tra Mạng Wi-Fi: Nếu máy in kết nối qua Wi-Fi, kiểm tra xem máy in có được kết nối đúng mạng không và tín hiệu mạng có ổn định không.
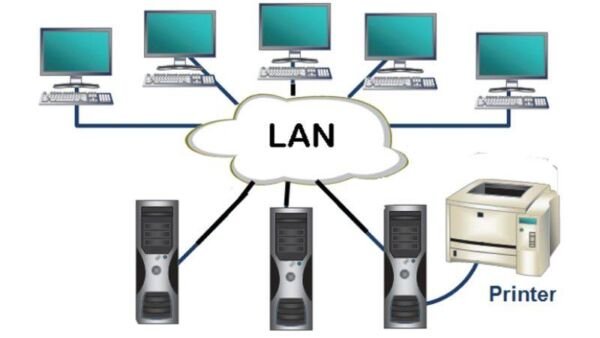
Chạy Troubleshooter Máy In
- Truy cập Settings > Update & Security > Troubleshoot.
- Chọn Additional troubleshooters hoặc Other troubleshooters tùy thuộc vào phiên bản Windows.
- Tìm và chạy troubleshooter cho máy in để Windows tự động phát hiện và sửa chữa vấn đề nếu có.
Khởi Động Lại Dịch Vụ Print Spooler
- Nhấn Windows + R, gõ services.msc và nhấn Enter.
- Tìm dịch vụ Print Spooler, nhấp chuột phải vào nó và chọn Restart.
- Sau khi khởi động lại, kiểm tra xem lỗi có được giải quyết không.
Cài Đặt Lại Driver Máy In
- Gỡ bỏ máy in hiện tại khỏi Devices and Printers trong Control Panel.
- Tải xuống và cài đặt phiên bản mới nhất của driver máy in từ trang web của nhà sản xuất.
- Cài đặt máy in lại và kiểm tra kết nối.

Cấu Hình Địa Chỉ IP Tĩnh cho Máy In
- Trong môi trường mạng, cấu hình địa chỉ IP tĩnh cho máy in có thể giúp giải quyết vấn đề kết nối.
- Thực hiện qua cài đặt trên máy in hoặc router.
Kiểm Tra Cấu Hình Tường Lửa và Phần Mềm Diệt Virus
- Đôi khi, tường lửa hoặc phần mềm diệt virus có thể ngăn chặn kết nối giữa máy tính và máy in. Thử tạm thời vô hiệu hóa chúng để kiểm tra xem lỗi có được giải quyết không.
Sử Dụng Cổng Kết Nối Máy In Khác
- Trong Devices and Printers, khi thêm máy in, chọn “Add a printer using a TCP/IP address or hostname”. Sử dụng địa chỉ IP của máy in thay vì tìm kiếm tự động.
Kiểm Tra Quyền Truy Cập
- Trong môi trường doanh nghiệp, đảm bảo rằng bạn có quyền truy cập đến máy in. Liên hệ với bộ phận IT để xác nhận.
Chạy SFC Scan
- Mở Command Prompt với quyền Admin bằng cách nhấn Windows + X và chọn Command Prompt (Admin) hoặc Windows PowerShell (Admin).
- Gõ lệnh sfc /scannow và nhấn Enter.
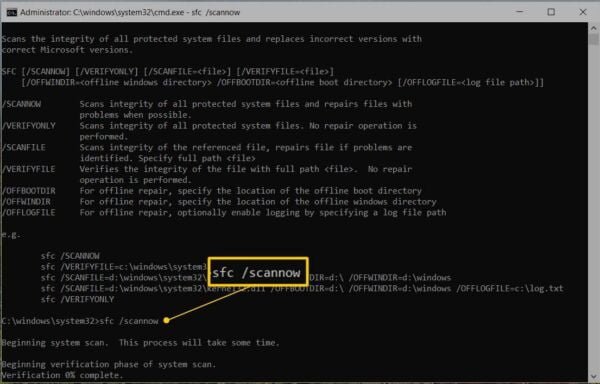
Nếu sau khi thực hiện những bước trên mà lỗi windows cannot connect to the printer vẫn không được giải quyết, có thể cần phải liên hệ với nhà sản xuất máy in hoặc nhà cung cấp dịch vụ IT chuyên nghiệp để được hỗ trợ thêm.
Tải xuống Driver máy in HP, Canon, Epson, và Brother
Dưới đây là các liên kết trực tiếp đến trang tải xuống driver của các nhà sản xuất máy in phổ biến. Bạn có thể truy cập vào các trang này và tìm kiếm model máy in cụ thể của mình để tải xuống driver mới nhất:
- HP Support: Trang tải xuống driver HP
- Canon Support: Trang tải xuống driver Canon
- Epson Support: Trang tải xuống driver Epson
- Brother Support: Trang tải xuống driver Brother
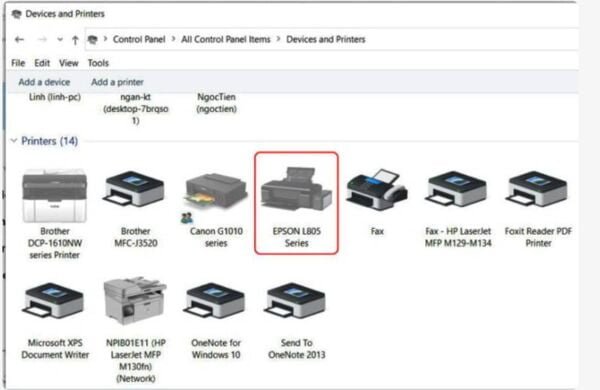
Khi truy cập vào các trang này, bạn sẽ cần nhập tên model hoặc chọn loại sản phẩm của bạn để tìm driver phù hợp. Hãy đảm bảo rằng bạn chọn driver đúng với hệ điều hành mà bạn đang sử dụng (ví dụ: Windows 10, macOS, v.v.).
Danh sách website hỗ trợ của nhà sản xuất máy in
HP
HP cung cấp một loạt các dịch vụ hỗ trợ cho sản phẩm của họ, bao gồm:
- Trang chủ hỗ trợ HP: Truy cập trang
- Hỗ trợ cho sản phẩm, phần mềm và driver, chẩn đoán, và liên hệ hỗ trợ.
- Công cụ chẩn đoán để tìm và sửa chữa lỗi.
- Kiểm tra tình trạng bảo hành.
- Hỗ trợ từ đại diện HP.
- Cộng đồng Hỗ trợ HP: Tham gia cộng đồng
- Một diễn đàn để tìm giải pháp, đặt câu hỏi, và chia sẻ mẹo với các sản phẩm HP như máy tính xách tay, máy in, máy tính để bàn, máy tính bảng, v.v.
- HP+ smart printing system: Tìm hiểu thêm
- Hệ thống in thông minh HP+ với các tính năng và dịch vụ mở rộng.
Để tìm thông tin cụ thể hoặc hỗ trợ cho sản phẩm HP của bạn, bạn có thể truy cập trực tiếp vào trang web hỗ trợ của HP và nhập số serial, số sản phẩm hoặc tên sản phẩm của bạn.
Canon
Canon cung cấp hỗ trợ cho một loạt các sản phẩm, bao gồm máy ảnh, ống kính, máy in, máy quét, và nhiều hơn nữa. Dưới đây là một số nguồn hỗ trợ chính từ Canon:

- Trang hỗ trợ Canon: Truy cập trang
- Tìm hướng dẫn sử dụng, phần mềm, driver và hơn thế cho sản phẩm của bạn.
- Các nguồn hỗ trợ bổ sung như EOS Utility, hỗ trợ không dây, tương thích hệ điều hành, video hướng dẫn, cộng đồng Canon, và cơ sở kiến thức.
- Liên hệ hỗ trợ Canon: Liên hệ
- Cung cấp thông tin liên hệ cho hỗ trợ sản phẩm cụ thể.
- Cộng đồng Canon: Tham gia cộng đồng
- Một nơi để đặt câu hỏi, chia sẻ kiến thức và kết nối với người khác.
- Dịch vụ và sửa chữa Canon: Tìm hiểu thêm
- Thông tin về dịch vụ và sửa chữa sản phẩm Canon.
Canon cũng cung cấp chương trình Canon Professional Services, thiết kế để cung cấp hỗ trợ cá nhân cho các chuyên gia hình ảnh phụ thuộc vào dịch vụ và hỗ trợ hàng đầu của Canon.
Epson
Epson cung cấp hỗ trợ cho một loạt sản phẩm bao gồm máy in, máy quét, máy chiếu, thiết bị đeo được, điểm bán hàng, robot, và các sản phẩm khác. Dưới đây là một số nguồn hỗ trợ chính từ Epson:
- Trang hỗ trợ chính thức của Epson: Truy cập trang
- Tìm kiếm hỗ trợ theo tên sản phẩm hoặc loại sản phẩm.
- Liên kết đề xuất bao gồm hỗ trợ cho macOS 14, macOS 13, Windows 11, tìm kiếm trung tâm dịch vụ, phần thay thế, tìm mực, tờ dữ liệu an toàn, chương trình tái chế, và cài đặt máy in cho Chromebook.
- Liên hệ và thông tin hỗ trợ Epson: Liên hệ
- Để liên hệ với hỗ trợ Epson hoặc tìm một trung tâm dịch vụ ủy quyền, bạn có thể truy cập trang hỗ trợ và tìm kiếm sản phẩm của mình.
- Epson Connect Downloads: Tải về
- Tải xuống tiện ích thiết lập máy in Epson Connect™ để sử dụng Epson Email Print, Remote Print, hoặc Scan to Cloud.
Epson cung cấp hỗ trợ và dịch vụ khách hàng miễn phí, bao gồm tải xuống driver, truy cập FAQ, hướng dẫn sử dụng, bảo hành, video, đăng ký sản phẩm, và nhiều hơn nữa.
Brother
Brother cung cấp hỗ trợ cho một loạt sản phẩm bao gồm máy in, máy quét, máy may, và nhiều thiết bị khác. Dưới đây là một số nguồn hỗ trợ chính từ Brother:
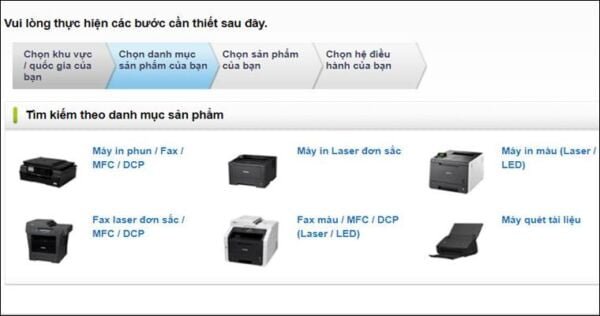
- Trang hỗ trợ Brother: Truy cập trang
- Tìm kiếm hỗ trợ sản phẩm, tải xuống, FAQ & sự cố gặp phải, hướng dẫn sử dụng, và nhiều hơn nữa.
- Hỗ trợ cho Windows, macOS, ChromeOS, hỗ trợ bảo mật, Citrix Ready, và hỗ trợ in Universal.
- Liên hệ hỗ trợ kỹ thuật và thông tin liên hệ Brother: Liên hệ
- Thông tin liên hệ cho các câu hỏi kỹ thuật về sản phẩm Brother hoặc cần nói chuyện với ai đó từ Brother.
- Tìm kiếm sản phẩm và tải xuống: Tìm kiếm sản phẩm
- Chọn sản phẩm của bạn để tìm kiếm hỗ trợ cụ thể, bao gồm driver và tải xuống.
Brother cũng cung cấp hướng dẫn vệ sinh cho sản phẩm trong bối cảnh COVID-19 và khuyến nghị về cách làm sạch sản phẩm của họ một cách an toàn.
Với thông tin hỗ trợ từ HP, Canon, Epson, và Brother, bạn có thể dễ dàng tìm kiếm hỗ trợ, tải xuống, và các tài liệu hướng dẫn cho sản phẩm của mình từ các nhà sản xuất máy in hàng đầu.
Kết luận bài viết
Trong bài viết này, chúng ta đã tìm hiểu về lỗi Windows cannot connect to the printer, các nguyên nhân gây ra lỗi và cách khắc phục. Máy in là một thiết bị quan trọng và thường xuyên được sử dụng trong công việc và học tập hàng ngày, vì vậy nếu bạn gặp phải lỗi này, hãy thử các cách khắc phục trên để có thể tiếp tục sử dụng máy in một cách bình thường. Nếu vấn đề vẫn tiếp diễn, hãy liên hệ với nhà sản xuất máy in hoặc nhà cung cấp dịch vụ để được hỗ trợ thêm. Chúc bạn thành công!