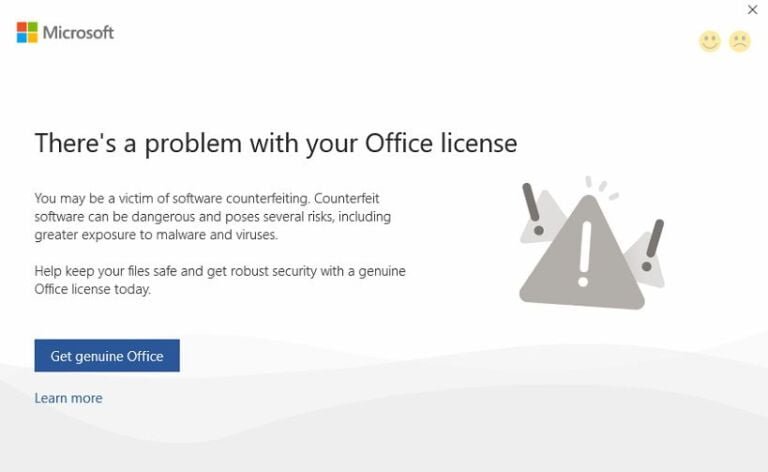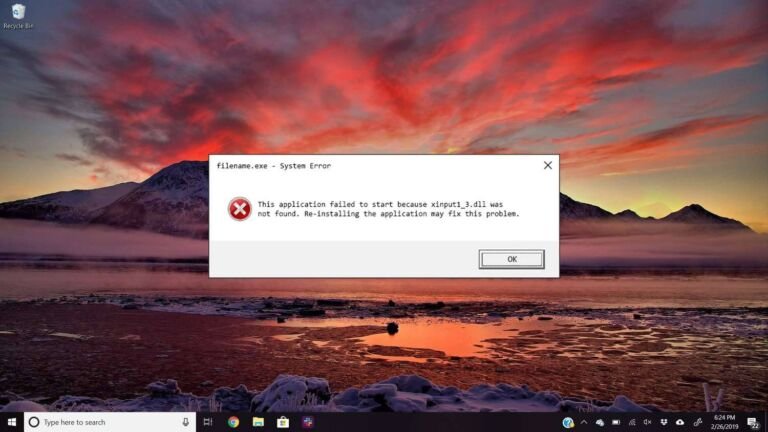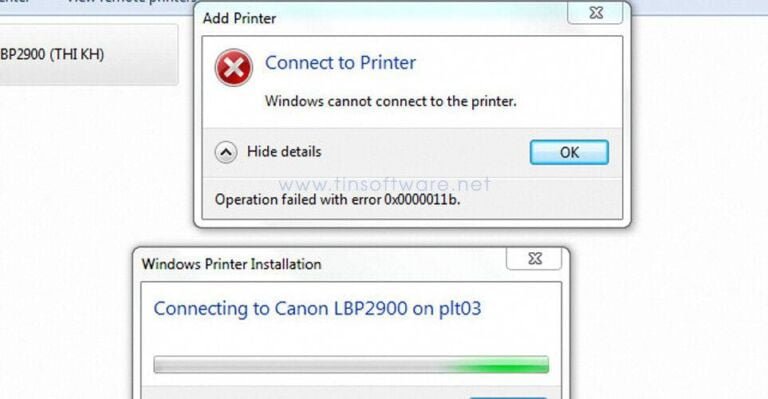6 Cách sửa lỗi Boot Device Not Found khi khởi động máy
Chào các bạn, tôi là Hải Vi IT, một chuyên gia trong lĩnh vực công nghệ thông tin. Hôm nay, tôi muốn chia sẻ với các bạn về một vấn đề thường gặp nhưng không kém phần phức tạp: “Lỗi Boot Device Not Found“. Đây là một lỗi máy tính phổ biến mà nhiều người dùng gặp phải, đặc biệt là trên các máy tính Dell, HP chạy Windows 10 và Windows 7. Hãy cùng tôi đi sâu vào từng phần của vấn đề này.
Lỗi Boot Device Not Found là gì?
Khi máy tính của bạn không thể tìm thấy thiết bị khởi động, màn hình sẽ hiển thị thông báo “Boot Device Not Found” hoặc “No Boot Device Found”. Điều này có nghĩa là BIOS của máy tính không thể tìm thấy thiết bị để tải hệ điều hành, thường là ổ cứng hoặc SSD chứa dữ liệu khởi động.

Nguyên nhân bị lỗi boot device not found
Có nhiều nguyên nhân dẫn đến lỗi này:
- Ổ cứng bị hỏng: Đây là nguyên nhân phổ biến nhất. Ổ cứng có thể bị hỏng do tuổi thọ, sự cố vật lý, hoặc lỗi phần mềm.
- Lỗi cài đặt BIOS: Nếu BIOS không được cấu hình đúng cách, máy tính có thể không nhận diện được ổ khởi động.
- Hệ thống bị virus: Một số loại malware có thể làm hỏng MBR (Master Boot Record) hoặc gây rối loạn trong quá trình khởi động.
Cách sửa lỗi boot device not found trên máy tính
Đây là một lỗi thường gặp khi máy tính không thể tìm thấy thiết bị khởi động. Hãy cùng tôi đi sâu vào từng cách khắc phục, để bạn có thể tự mình giải quyết vấn đề này một cách hiệu quả.
Kiểm Tra Kết Nối Ổ Cứng
Đầu tiên và quan trọng nhất, hãy kiểm tra xem ổ cứng hoặc SSD của bạn có được kết nối chặt chẽ với máy tính, laptop hay không. Đôi khi, chỉ cần một kết nối lỏng lẻo cũng có thể gây ra lỗi này. Hãy mở máy tính và kiểm tra các kết nối SATA hoặc các dây cáp liên quan.

Cấu Hình Lại BIOS
Lỗi có thể xuất phát từ việc BIOS không nhận diện đúng ổ khởi động. Để giải quyết, bạn cần khởi động vào BIOS (thường là bằng cách nhấn phím Del hoặc F2 khi khởi động) và kiểm tra cấu hình. Hãy chắc chắn rằng ổ cứng/SSD của bạn được liệt kê trong danh sách các thiết bị khởi động và được đặt làm ưu tiên khởi động đầu tiên.
Sử Dụng Công Cụ Repair Your Computer
Windows cung cấp một công cụ sửa chữa khởi động mà bạn có thể sử dụng từ đĩa cài đặt hoặc USB khởi động. Khi bạn khởi động từ đĩa/USB này, chọn “Repair your computer” và sau đó chọn “Troubleshoot”. Từ đây, bạn có thể chọn “Startup Repair” để Windows tự động tìm và sửa chữa các vấn đề.
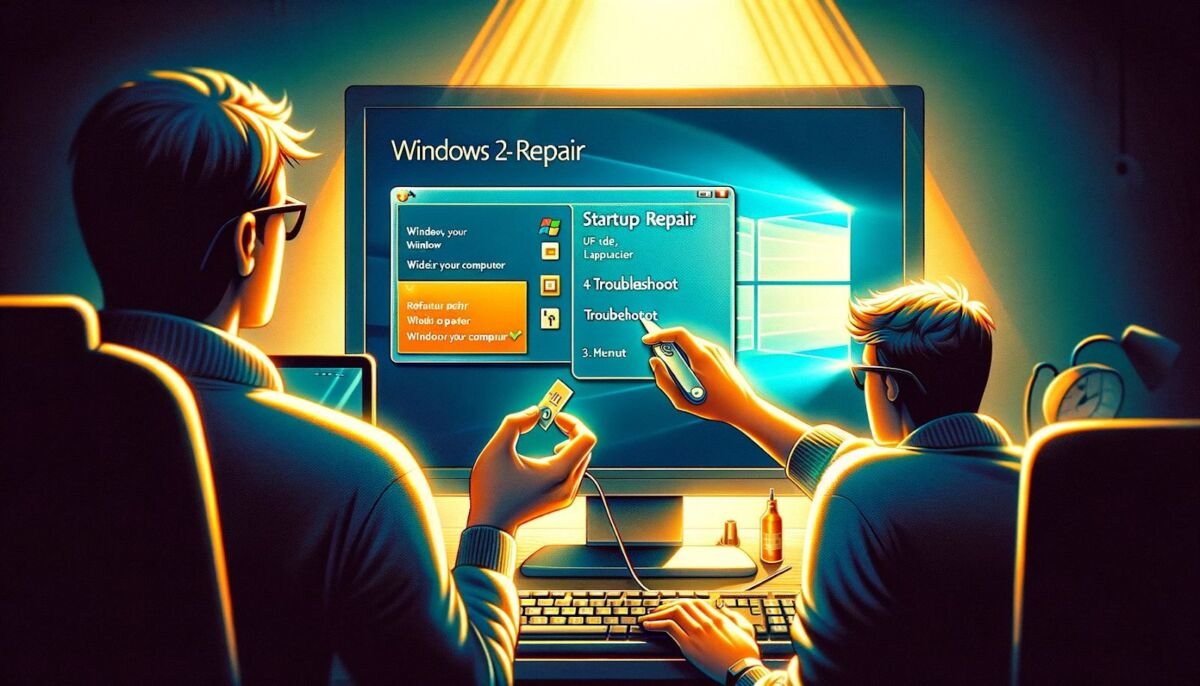
Kiểm Tra Tình Trạng Ổ Cứng
Có thể ổ cứng của bạn đã bị hỏng. Sử dụng một ổ cứng hoặc SSD khác để kiểm tra xem máy tính có khởi động được không. Nếu máy tính khởi động thành công với ổ cứng khác, rất có thể ổ cứng cũ của bạn đã gặp vấn đề.
Quét Virus và Malware
Đôi khi, virus hoặc malware có thể làm hỏng MBR (Master Boot Record) hoặc gây rối loạn trong quá trình khởi động. Sử dụng một phần mềm chống virus đáng tin cậy để quét toàn bộ hệ thống của bạn.

Khôi Phục Hệ Thống
Nếu bạn đã tạo điểm khôi phục hệ thống trước khi gặp lỗi, hãy sử dụng chức năng này để khôi phục hệ thống về trạng thái trước khi lỗi xảy ra. Điều này có thể giúp giải quyết vấn đề nếu nó xuất phát từ một thay đổi phần mềm gần đây.
Có thể khắc phục lỗi boot device not found tại nhà không?
Câu trả lời là có. Hầu hết các bước khắc phục mà tôi đã liệt kê ở trên đều có thể thực hiện tại nhà. Tuy nhiên, nếu bạn không thoải mái với việc tự sửa chữa máy tính, tôi khuyên bạn nên tìm đến một chuyên gia công nghệ thông tin để được hỗ trợ tốt nhất.
Trong quá trình sửa chữa, hãy nhớ rằng sự kiên nhẫn và cẩn thận là chìa khóa. Đừng vội vàng hay làm theo các hướng dẫn không rõ ràng trên internet. Nếu bạn cảm thấy không chắc chắn, hãy tìm kiếm sự giúp đỡ chuyên nghiệp.
Hy vọng bài viết này đã cung cấp cho bạn những thông tin hữu ích về cách xử lý lỗi Boot Device Not Found. Hãy nhớ rằng, dù gặp phải bất kỳ sự cố máy tính nào, luôn có giải pháp. Chúc các bạn thành công!