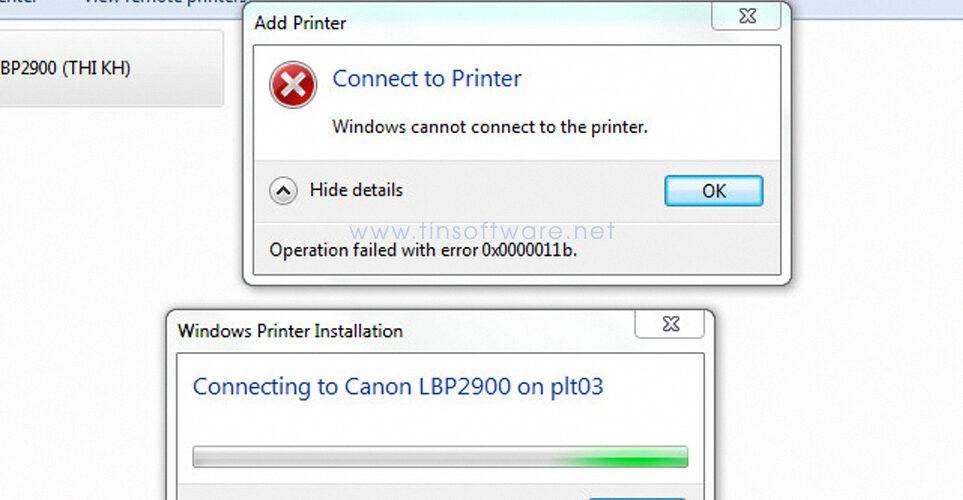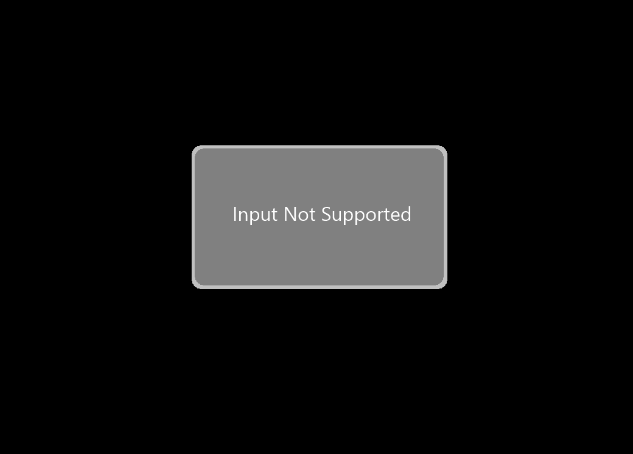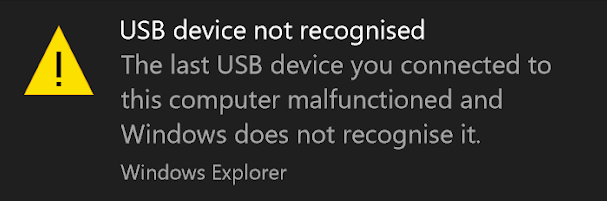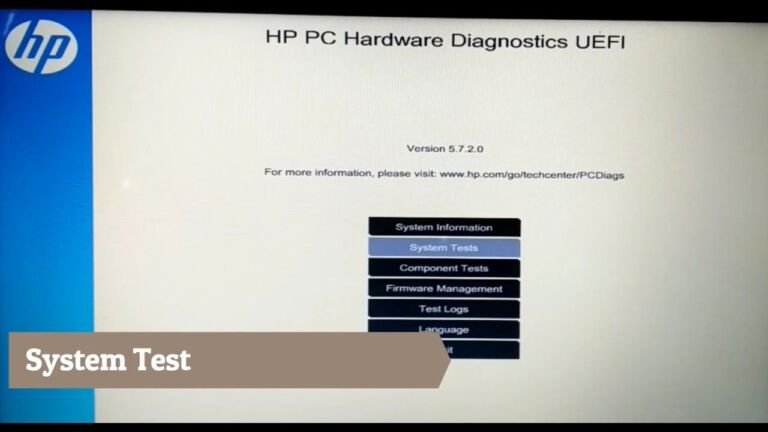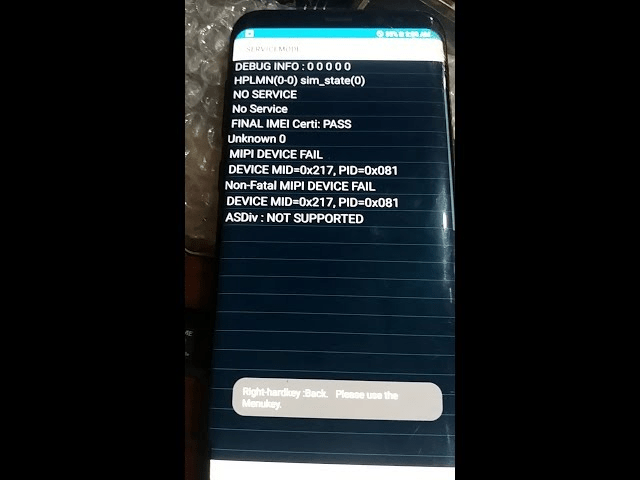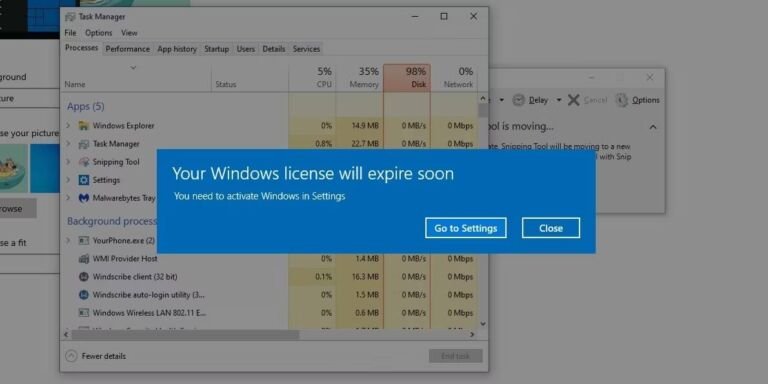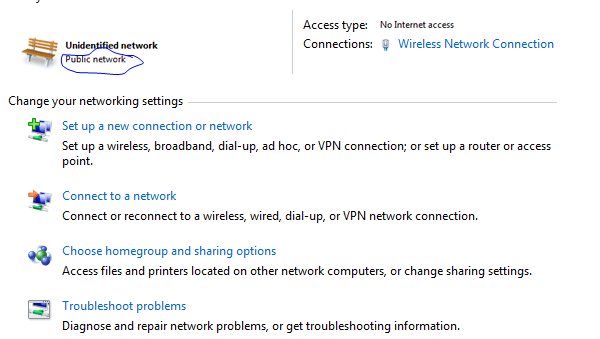Khắc Phục Lỗi 0x0000011B: Hướng Dẫn Chi Tiết và Đơn Giản
Một bản vá bảo mật mới được Microsoft phát hành gần đây có thể đã dẫn đến sự cố lỗi khi in chung qua mạng với mã lỗi 0x0000011B, chủ yếu ảnh hưởng đến máy tính dùng Windows 10 21H1. Tuy nhiên, lỗi này cũng có thể xảy ra trên hệ điều hành Windows 11.
Bạn có thể khắc phục lỗi bằng cách cập nhật bản vá mới nhất. Nếu vẫn chưa được, hãy áp dụng các biện pháp sau để sửa chữa và cho phép máy in hoạt động bình thường trở lại.
Lưu ý rằng tất cả các bản sửa lỗi phải được cài đặt cho máy chủ quản lý máy in kết nối qua mạng.
Lỗi 0x0000011B là gì?
Lỗi 0x0000011b thường gặp trên Windows 10 và 11 khi người dùng kết nối và chia sẻ máy in qua mạng không dây hoặc cáp. Cụ thể, sự cố xảy ra trên máy tính chủ quản lý việc in ấn với các máy khác trên mạng.
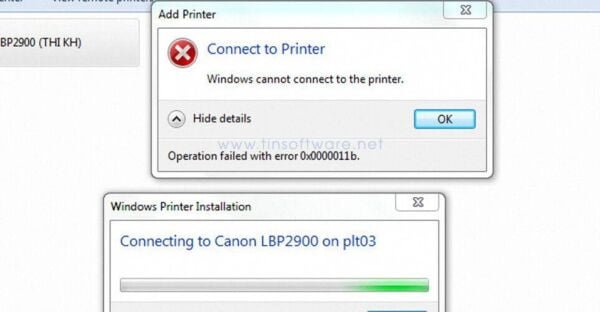
Nguyên nhân phổ biến gây ra lỗi là do các bản cập nhật mới của Windows, nhằm tăng cường bảo mật nhưng đồng thời có thể hạn chế một số chức năng người dùng thường sử dụng, dẫn đến xung đột khi in tài liệu. Do đó, việc cập nhật phần mềm thường xuyên là một trong những nguyên nhân gây ra lỗi này.
Cách sửa lỗi 0x0000011B máy in trên windows 10 và 11
Lưu ý quan trọng: Sau khi thử mỗi phương pháp khắc phục lỗi được hướng dẫn dưới, bạn nên khởi động lại máy tính để cập nhật toàn bộ các thay đổi. Sau đó hãy kiểm tra xem lỗi 0x0000011b có được khắc phục hoàn toàn hay chưa. Đây là bước cuối cùng để xác định liệu cách giải quyết đó có hiệu quả hay cần thử phương pháp khác.
Khởi động lại dịch vụ bộ đệm máy in
Một biện pháp khắc phục sự cố thường gặp với máy in của bạn là khởi động lại dịch vụ quản lý hàng đợi in ấn. Đây là một dịch vụ quan trọng, đóng vai trò là cầu nối truyền dẫn công việc in ấn từ máy tính đến máy in của bạn. Nếu dịch vụ quản lý hàng đợi in ấn không hoạt động, bạn có thể tự mình kích hoạt nó thông qua công cụ quản lý dịch vụ. Dưới đây là cách thực hiện.
- Nhấn tổ hợp phím Win + R để mở hộp thoại Run.
- Gõ services.msc và nhấn OK.
- Trong cửa sổ quản lý dịch vụ, tìm kiếm dịch vụ Print Spooler.
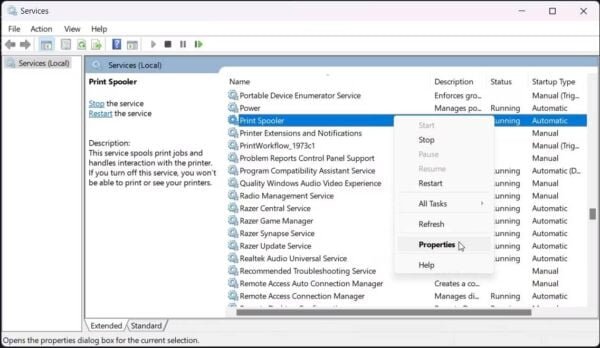
Tiếp theo, nhấp chuột phải vào dịch vụ và chọn Properties .
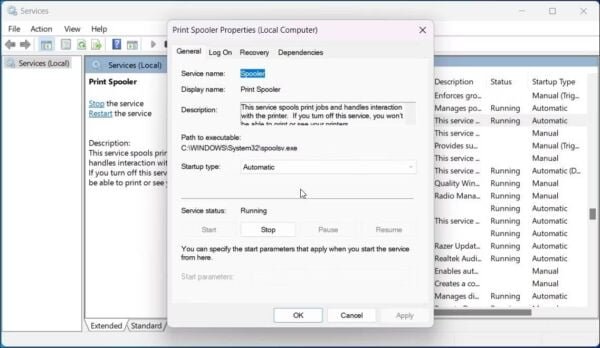
Trong hộp thoại Properties, mở tab General.
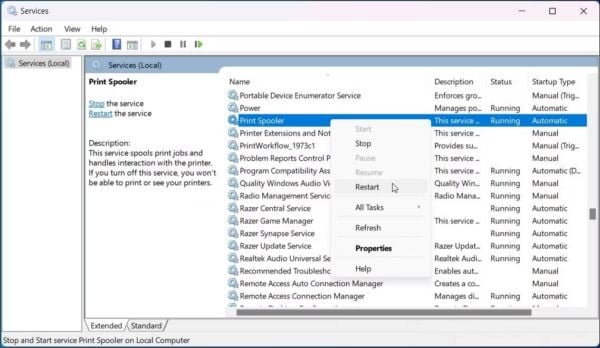
Chọn mục Startup type từ menu thả xuống và thiết lập nó thành Automatic.
Nhấp vào Apply và OK để lưu các thay đổi.
Chuột phải vào Print Spooler một lần nữa và chọn Restart.
Khi dịch vụ Print Spooler đã được khởi động và hoạt động, hãy tạo một công việc in mới và kiểm tra xem có sự cải thiện nào không.
Cài đặt tất cả các bản cập nhật Windows đang chờ xử lý
Nếu đây là vấn đề phổ biến, bạn sẽ có khả năng nhận được bản sửa lỗi qua cập nhật Windows. Vì vậy, hãy bắt đầu bằng cách kiểm tra xem có bản cập nhật Windows mới nào không. Những bản cập nhật này thường là các bản vá nhanh được phát hành để khắc phục các sự cố phổ biến.
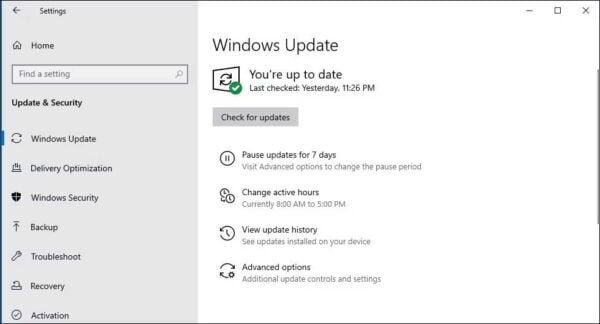
Để kiểm tra và cài đặt cập nhật Windows:
Nhấn Win + I để mở ứng dụng Cài đặt.
Trong khung bên trái, mở tab Cập nhật Windows. Trên Windows 10, mở Cập nhật & Bảo mật.
Nhấp vào Kiểm tra cập nhật. Windows sẽ tìm kiếm các cập nhật đang chờ xử lý và liệt kê chúng ở đây.
Nhấp vào Tải về & cài đặt để cài đặt các cập nhật.
Sau khi đã cài đặt, khởi động lại máy tính của bạn và kiểm tra xem có sự cải thiện nào không.
Cài đặt máy in theo cách thủ công qua cổng cục bộ
Mặc dù hơi phức tạp nhưng một giải pháp hiệu quả khác để khắc phục lỗi 0x0000011B là thêm máy in của bạn vào Windows theo cách thủ công qua cổng cục bộ. Sau đây là hướng dẫn cụ thể:
Nhấn Win + I để mở Cài đặt.
Tiếp theo, nhấp vào Thiết bị và sau đó mở tab Máy in & máy quét.
Tiếp theo, nhấp vào Thêm máy in hoặc máy quét. Windows sẽ quét để tìm các máy in có sẵn.
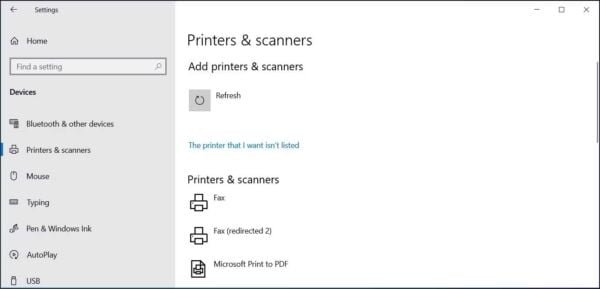
Chọn tùy chọn Máy in bạn muốn không được liệt kê. Nếu bạn không thấy tùy chọn ngay lập tức, hãy đợi vài giây sau khi nhấp vào tùy chọn Thêm máy in hoặc máy quét.
Trong hộp thoại Thêm Máy in, chọn Thêm máy in cục bộ hoặc máy in mạng với cài đặt thủ công.
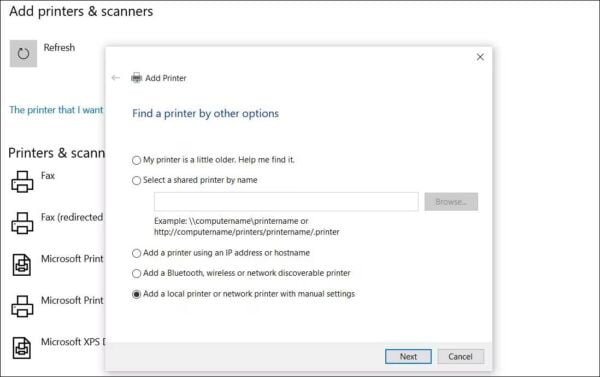
Dưới mục Chọn một cổng máy in, chọn Tạo một cổng mới.
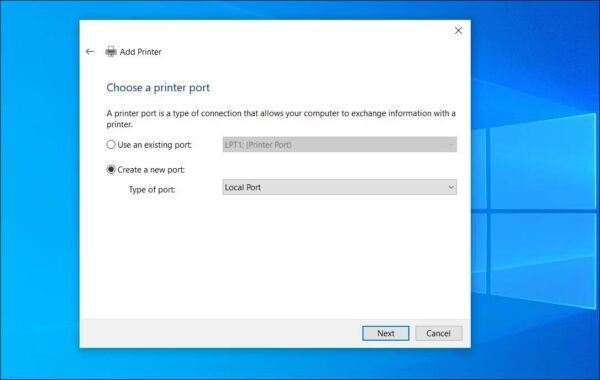
Nhấp vào menu thả xuống cho Loại cổng và chọn Cổng Cục bộ.
Nhấp vào Tiếp theo.
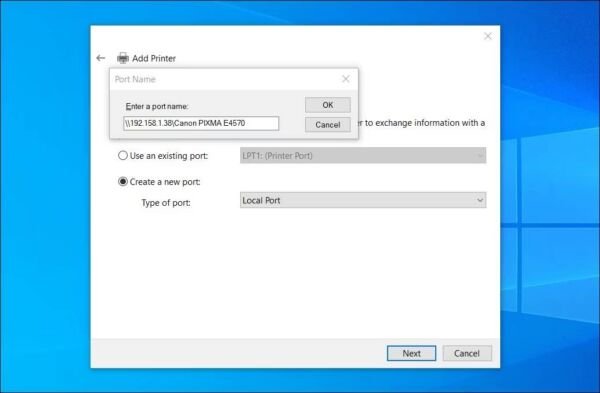
Gõ đường dẫn file máy in mạng và tên máy in mạng vào trường Nhập tên cổng. Bạn có thể sử dụng tên người dùng hoặc địa chỉ IP cho tên máy tính và sau đó là tên máy in bạn muốn chia sẻ.
Nhấp vào OK để lưu máy in.
Tiếp theo, chọn nhà sản xuất máy in của bạn từ danh sách để cài đặt trình điều khiển máy in.
Sau đó, chọn trình điều khiển máy in đúng dưới cột Máy in.
Nhấp vào Tiếp theo.
Chọn một tên cho trình điều khiển máy in của bạn và nhấp vào Cài đặt.
Nhấp vào Tiếp theo và chờ đợi quá trình cài đặt hoàn tất.
Máy in mới của bạn giờ đây sẽ xuất hiện dưới mục Thiết bị và Máy in trong Bảng điều khiển và ứng dụng Cài đặt. Thử một công việc in mới để xem lỗi có được giải quyết không.
Vô hiệu hóa bản sửa lỗi đăng ký CVE-2021-1678
Bản cập nhật bảo mật gây rối này bao gồm một bản vá bảo mật nhằm sửa lỗi Spoofing trong Dịch vụ Quản lý Hàng đợi In ấn, được gọi là CVE-2021-1678. Tuy nhiên, những thay đổi mới dường như đã kích hoạt lỗi 0x0000011B operation failed.
Để khắc phục lỗi này mà không cần gỡ bỏ bản cập nhật bảo mật, bạn cần tạo một mục đăng ký mới để vô hiệu hóa tính năng. Dưới đây là cách thực hiện.
Lưu ý rằng việc chỉnh sửa Sổ đăng ký Windows của bạn có rủi ro. Chúng tôi khuyên bạn nên sao lưu sổ đăng ký Windows và tạo một điểm phục hồi hệ thống trước khi tiến hành các bước dưới đây.
Sau đây là các bước để vô hiệu hóa việc giảm thiểu CVE-2021-1678:
Nhấn Win + R để mở Run.
Gõ regedit và nhấp OK để mở Trình chỉnh sửa Đăng ký.
Trong Trình chỉnh sửa Đăng ký, điều hướng đến vị trí sau. Sao chép và dán đường dẫn đăng ký để điều hướng nhanh:
ComputerHKEY_LOCAL_MACHINESYSTEMCurrentControlSetControlPrint
Tiếp theo, chuột phải vào Print > New > DWORD (32-bit) Value.
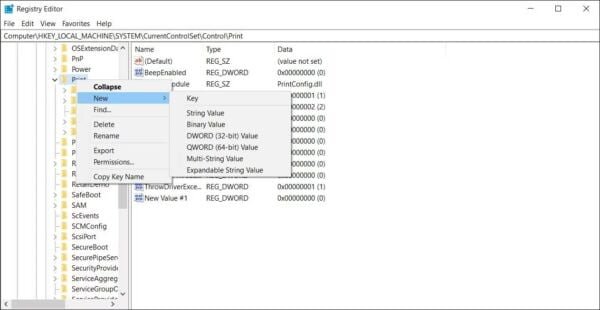
Đặt tên mới cho giá trị DWORD là RpcAuthnLevelPrivacyEnabled.
Chuột phải vào giá trị RpcAuthnLevelPrivacyEnabled và chọn Modify.
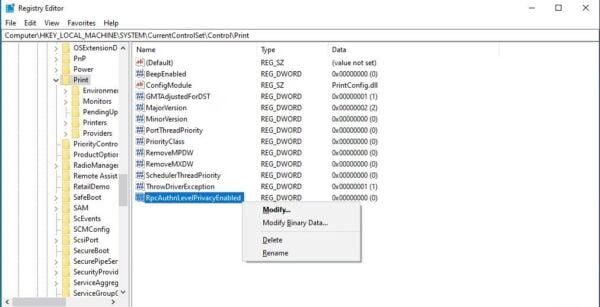
Gõ 0 vào trường Value data và nhấp OK để lưu thay đổi.
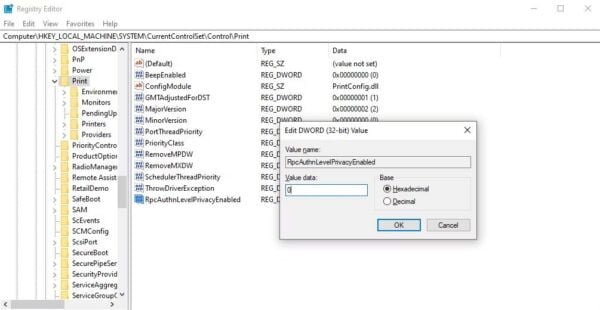
Đóng Trình chỉnh sửa Đăng ký và khởi động lại PC của bạn để áp dụng thay đổi.
Sau khi khởi động lại, hãy thử sử dụng máy in chia sẻ của bạn và kiểm tra xem lỗi đã được giải quyết chưa.
Cập nhật trình điều khiển
Một giải pháp khác để giải quyết lỗi “thao tác không thành công với mã lỗi 0x0000011b” trên Windows là cập nhật trình điều khiển. Trình điều khiển lỗi thời hoặc bị hỏng có thể dẫn đến lỗi và mất ổn định hệ thống.
Các bước cập nhật trình điều khiển bao gồm:
- Xác định thiết bị cần cập nhật.
- Kiểm tra các bản cập nhật trên Trình quản lý thiết bị.
- Tải về và cài đặt bản cập nhật.
- Khởi động lại máy.
Bạn cũng có thể sử dụng phần mềm bảo trì hệ thống để tự động cập nhật tất cả trình điều khiển. Việc nâng cấp thường xuyên các trình điều khiển giúp ổn định hệ thống và ngăn ngừa sự cố.
Gỡ cài đặt các bản cập nhật được cài đặt gần đây
Nếu sự cố xảy ra sau khi bạn cài đặt bản cập nhật bảo mật Windows, việc gỡ bỏ bản cập nhật đó sẽ hoàn tác các thay đổi và có thể khắc phục lỗi. Bạn có thể loại bỏ từng bản cập nhật riêng lẻ qua phần Cập nhật Windows. Tính năng này hữu ích để khôi phục tình trạng ban đầu nếu xảy ra sự cố sau khi nâng cấp.
Lưu ý rằng bản cập nhật KB5005565 đã được phát hành nhằm sửa lỗi bộ đệm bộ nhớ trên máy in của Windows. Gỡ cài đặt bản cập nhật này có thể khiến máy tính dễ bị tổn thương trở lại. Hãy chỉ sử dụng phương án này khi không cách nào khắc phục được lỗi.
Để gỡ cài đặt các bản cập nhật Windows:
- Nhấn Win + R để mở Chạy .
- Gõ control và nhấn OK để mở Control Panel.
- Tiếp theo, nhấp vào Chương trình .
- Bấm vào Xem các bản cập nhật đã cài đặt trong Chương trình và Tính năng . Thao tác này sẽ mở phần Gỡ cài đặt bản cập nhật trong ứng dụng Cài đặt . Ngoài ra, hãy đi tới Cài đặt > Windows Update > Lịch sử cập nhật > Gỡ cài đặt các bản cập nhật để truy cập tương tự.
- Xác định vị trí bản cập nhật có vấn đề ( KB5005565 ) và nhấp vào Gỡ cài đặt .
- Nhấp vào Gỡ cài đặt lần nữa để xác nhận hành động. Đợi bản cập nhật gỡ cài đặt và khởi động lại PC của bạn để áp dụng các thay đổi.
Thay thế các tập tin bị hỏng
Bước tiếp theo để giải quyết vấn đề “thao tác không thành công với lỗi 0x0000011b” trong Windows là thay thế mọi tệp bị hỏng. Tệp bị hỏng có thể xảy ra nếu máy tính bị nhiễm phần mềm độc hại hoặc nếu có sự cố về phần cứng. Nếu nghi ngờ file nào đó bị hỏng, bạn có thể sử dụng tiện ích để sửa chữa hoặc khôi phục file.
- Mở Dấu nhắc lệnh bằng quyền Admin: Bấm tổ hợp phím Windows + R để mở hộp thoại Run, gõ “cmd” rồi nhấn Enter.
- Chạy quét sfc /scannow: Gõ lệnh “sfc /scannow” trong cửa sổ Dấu nhắc lệnh rồi nhấn Enter để bắt đầu quét.
- Đợi quá trình quét hoàn tất.
- Kiểm tra kết quả: Gõ lệnh “findstr /c:”[SR]”” %windir%LogsCBSCBS.log > “%userprofile%Desktopsfcdetails.txt”” để xuất kết quả ra file txt.
- Xem lại file kết quả trên desktop để biết tệp bị hỏng nào đã được sửa.
- Kiểm tra lại hệ thống xem vẫn còn sự cố hay không.
Lưu ý: Sao lưu dữ liệu trước khi thực hiện bất kỳ sửa đổi nào trên hệ thống.
Có cách nào để ngăn chặn lỗi 0x0000011b xảy ra lần nữa không?
Lỗi 0x0000011b trong hệ điều hành Windows thường khó khắc phục do tính chất phức tạp của nó. Để ngăn ngừa sự cố này xảy ra trong tương lai, người dùng nên thực hiện đồng bộ một số giải pháp:
- Cập nhật trình điều khiển thiết bị mới nhất từ trang web chính thức của nhà sản xuất hoặc Microsoft.
- Nâng cấp phiên bản BIOS lên phiên bản mới nhất.
- Chỉ cài đặt phần mềm từ nhà cung cấp đáng tin cậy để tránh virus, mã độc.
Việc duy trì hệ thống cập nhật giúp tăng độ bền bỉ và giảm thiểu rủi ro xảy ra lỗi kỹ thuật.
Qua những hướng dẫn trên đây, tôi mong rằng bạn đã nắm được bản chất của lỗi 0x0000011b khi in trên Windows 10/11, cũng như các cách khắc phục sự cố này. Chúc bạn thành công trong việc sửa lỗi và sớm đưa máy in hoạt động ổn định trở lại.