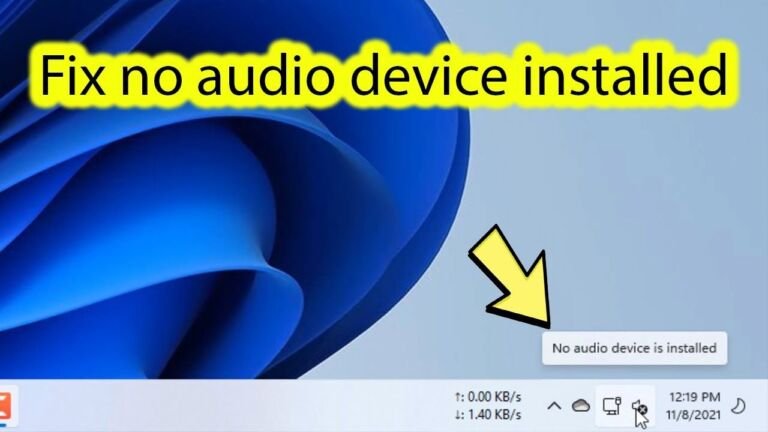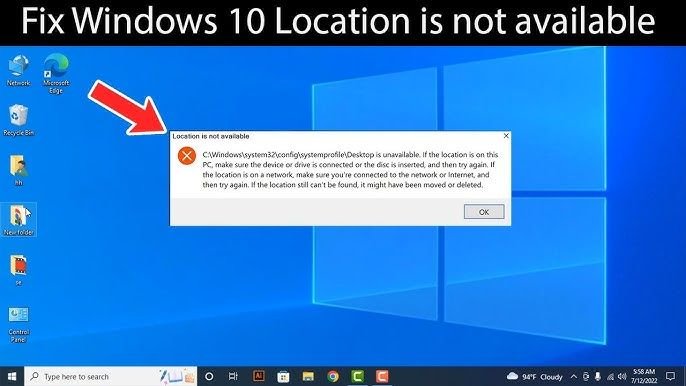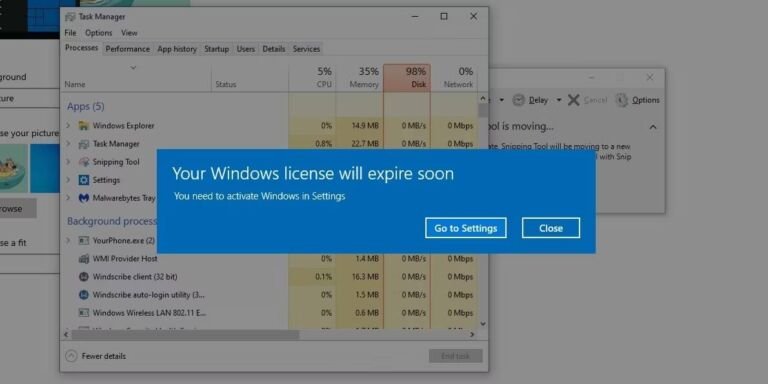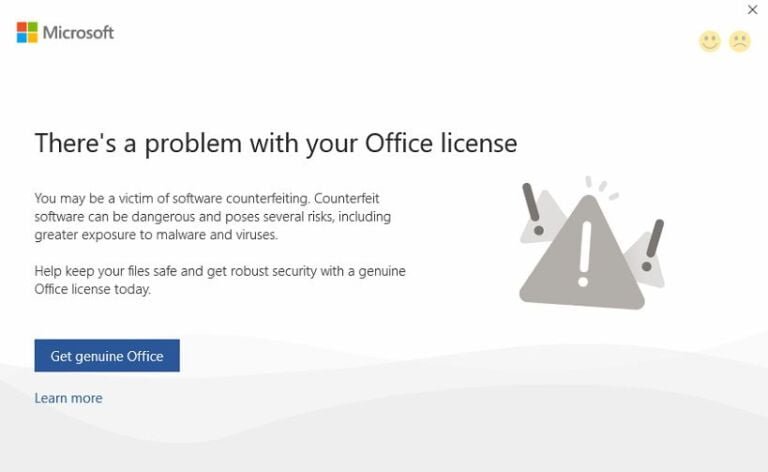3 cách sửa lỗi Unidentified Network trên Win 11/10/8/7
Khi tôi ngồi chán ngồi buồn trước màn hình máy tính không kết nối được với thế giới, tôi mong muốn tìm ra phương pháp giải quyết nhanh chóng để tiếp tục hành trình khám phá tri thức của mình. May mắn thay, hôm nay tôi tìm được hướng dẫn chi tiết từ Hải Vi IT về cách khắc phục lỗi Unidentified Network trên máy tính một cách đơn giản nhất. Hãy cùng tôi khám phá!
Tại sao lại xuất hiện lỗi Unidentified Network
Một trong những lỗi thường gặp khi kết nối mạng là lỗi unidentified network. Lỗi này khiến cho kết nối Internet bị gián đoạn. Nguyên nhân sâu xa là do modem đang sử dụng phát sinh lỗi địa chỉ IP, không thể cấp phát cho các thiết bị kết nối. Dù dây hay không dây, đều khiến người dùng gặp khó khăn. May mắn, có những cách đơn giản giúp khắc phục tình trạng này. Hãy thử áp dụng để sớm lấy lại kết nối vững chắc.
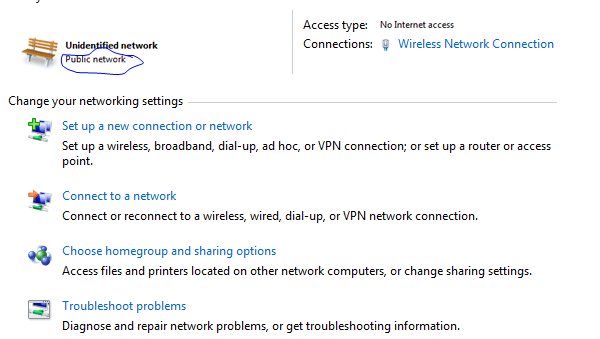
Cách sửa lỗi Unidentified Network trên máy tính của bạn
Hãy cùng khám phá bí kíp “chữa lành” mạng Unidentified Network đơn giản và hiệu quả dành cho máy tính laptop của bạn.
Giải quyết vấn đề với thiết bị phát Wi-Fi gặp lỗi “Unidentified Network”
Gặp phải thông báo “unidentified network” trên Windows 10 thực sự khiến nhiều người cảm thấy bối rối và không ít lần, sự cố này bắt nguồn từ những vấn đề liên quan đến thiết bị phát Wi-Fi. Một giải pháp đơn giản nhưng hiệu quả bạn nên thử đầu tiên là khởi động lại router hoặc modem của mình và chờ đợi khoảng 5-10 phút. Động thái này có khả năng tái khởi tạo địa chỉ IP, mang lại cơ hội mới cho kết nối mạng của bạn.
Nếu như việc khởi động lại vẫn không giải quyết được vấn đề, việc thiết lập lại địa chỉ IP, bao gồm cả việc chuyển từ địa chỉ IP động sang IP tĩnh, có thể sẽ là bước tiếp theo cần thiết. Dưới đây là hướng dẫn đơn giản giúp bạn thực hiện điều này:
- Bắt đầu bằng việc mở Network and Sharing Center: Chuột phải vào biểu tượng Wi-Fi trên thanh Taskbar và chọn “Open Network and Sharing Center”.

- Chọn mạng Wi-Fi mà bạn đang kết nối, sau đó nhấn vào “Properties”.
- Trong cửa sổ mới, tìm đến “Internet Protocol Version 4 (TCP/IPv4)” và nhấp đúp vào.

- Ở đây, bạn sẽ thực hiện việc cấu hình địa chỉ IP theo hướng dẫn chi tiết.
- Kết thúc quy trình bằng cách nhấn “OK” để lưu lại tất cả các thay đổi bạn đã thực hiện.
Bằng cách tiếp cận từng bước một một cách cẩn thận, bạn không chỉ giải quyết được vấn đề kết nối mạng không ổn định mà còn có thể cải thiện đáng kể trải nghiệm sử dụng internet hàng ngày của mình.
Cấp phát địa chỉ IP một cách tự động
Đối mặt với vấn đề kết nối mạng không xác định trên Windows 7, việc đặt lại địa chỉ IP tự động có thể mang lại giải pháp khả thi. Dưới đây là hướng dẫn từng bước để bạn thực hiện một cách dễ dàng:
- Bắt đầu bằng cách mở hộp thoại Run: Bạn có thể làm điều này nhanh chóng bằng cách nhấn tổ hợp phím Windows + R hoặc qua việc chọn Run từ menu bằng cách nhấp chuột phải vào biểu tượng Windows.
- Tiếp theo, gõ “cmd” vào hộp thoại và nhấn Ok để mở cửa sổ Command Prompt.
- Trong cửa sổ Command Prompt, nhập lệnh “ipconfig /release” để giải phóng địa chỉ IP hiện tại của bạn.

- Để yêu cầu cấp phát địa chỉ IP mới, hãy tiếp tục nhập “ipconfig /renew”.

- Sau khi hoàn tất, kiểm tra lại kết nối internet để chắc chắn rằng sự cố đã được giải quyết.
Như một lưu ý quan trọng, trước khi tiến hành những bước trên, đừng quên thử khởi động lại bộ phát Wi-Fi của bạn. Một thao tác đơn giản như tắt và bật lại nguồn của thiết bị modem Wi-Fi, hoặc đơn giản hơn, rút nguồn điện của bộ phát Wi-Fi trong khoảng 5-10 phút rồi cắm lại, có thể là bước khởi đầu hữu ích để giải quyết vấn đề kết nối mạng không ổn định.
Cài đặt Windows để tự động điều chỉnh lỗi Unidentified Network
Để tự động điều chỉnh và khắc phục sự cố trên Windows, bạn chỉ cần theo dõi các bước dưới đây một cách dễ dàng:
- Đầu tiên, mở Menu Start và tìm đến Command Prompt, sau đó chạy nó với quyền quản trị bằng cách chọn “Run as administrator”.
- Trong cửa sổ Command Prompt, gõ lệnh “netsh winsock reset” và nhấn Enter để thiết lập lại Winsock.

- Tiếp tục bằng cách nhập “netsh int ip reset” và nhấn Enter, điều này sẽ giúp thiết lập lại gói tin IP của bạn.
- Bước kế tiếp, nhập “ipconfig /flushdns” và nhấn Enter để xóa bộ nhớ cache DNS, loại bỏ mọi thông tin cũ hoặc hỏng.
- Khi hoàn thành tất cả các bước, bạn sẽ nhận được thông báo “Successfully flushed the DNS Resolver Cache” trên màn hình, biểu thị quá trình đã được thực hiện thành công. Để áp dụng mọi thay đổi, hãy khởi động lại máy tính và tiếp tục sử dụng như bình thường.

Với những thao tác đơn giản này, Windows của bạn sẽ được tối ưu hóa, giúp máy chạy mượt mà hơn và giảm thiểu sự cố mạng hay hệ thống.
Hải Vi IT mang đến cho bạn hai giải pháp hàng đầu trong việc giải quyết lỗi unidentified network trên Windows 10, đặc biệt khi bạn kết nối qua mạng dây. Chúng tôi tin tưởng rằng với những hướng dẫn này, bạn sẽ nhanh chóng khắc phục được sự cố, đảm bảo kết nối mạng của bạn trở lại bình thường và ổn định.