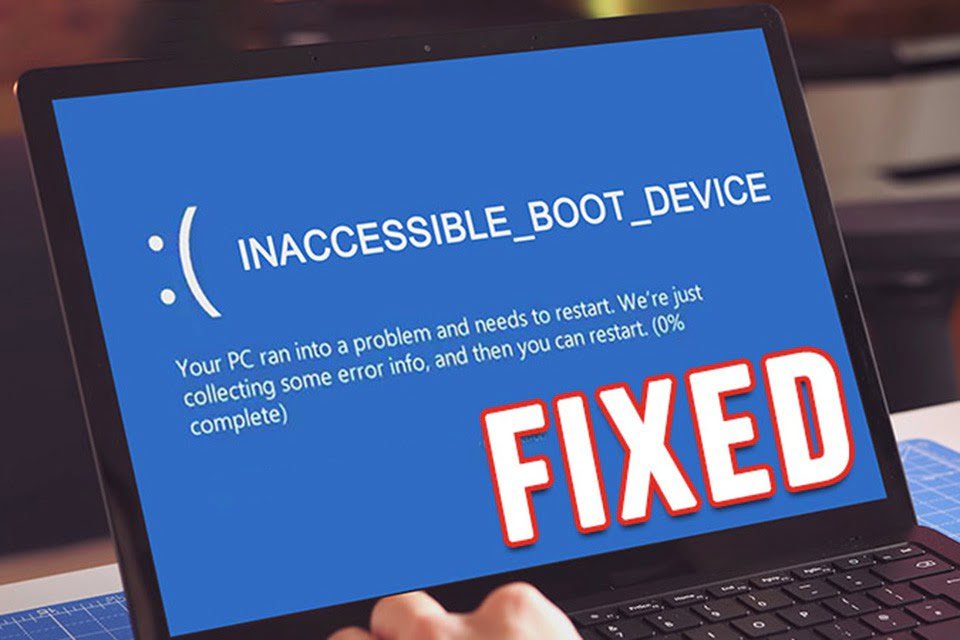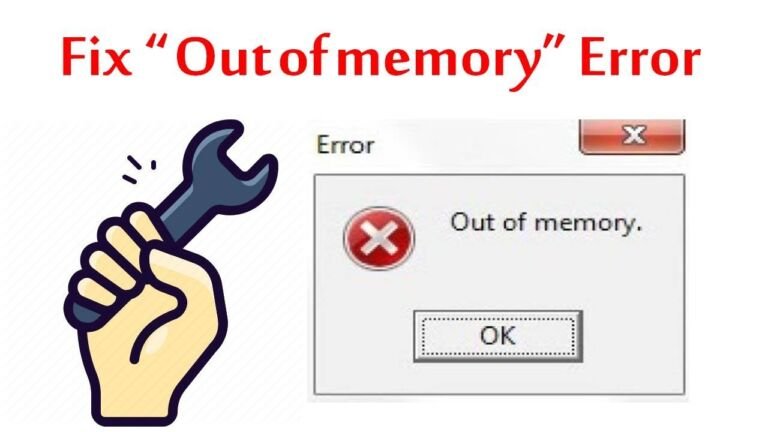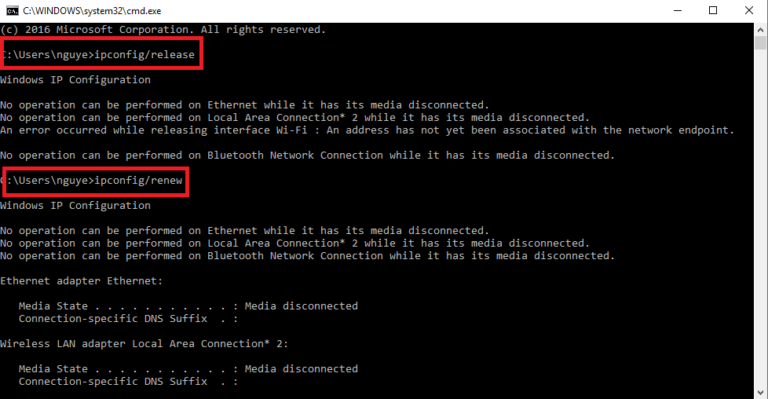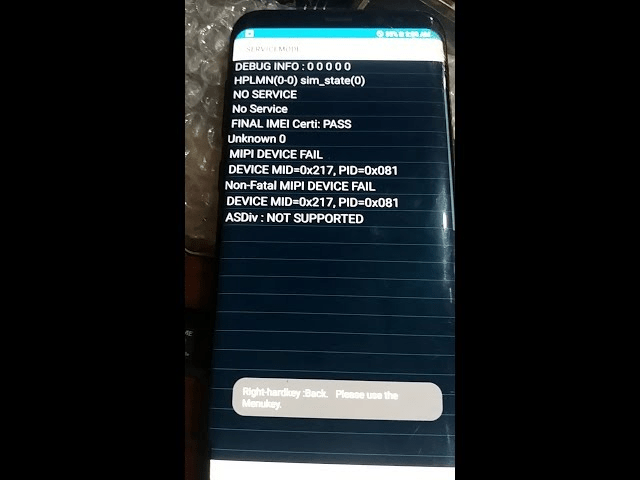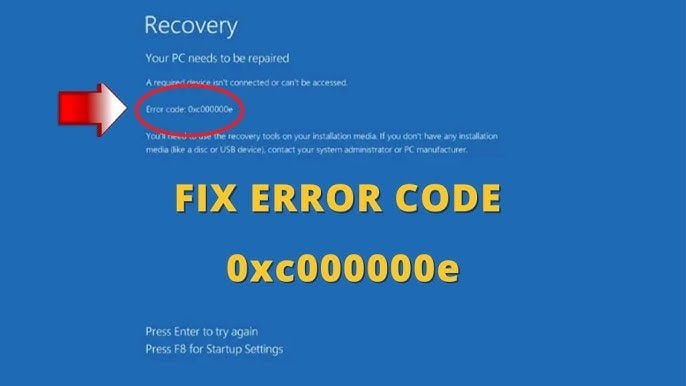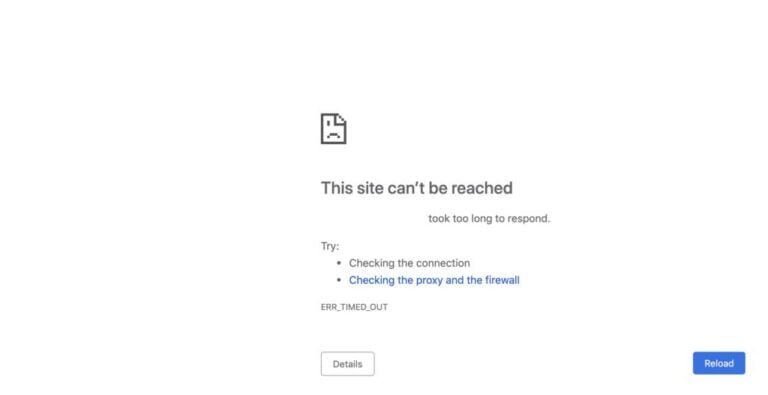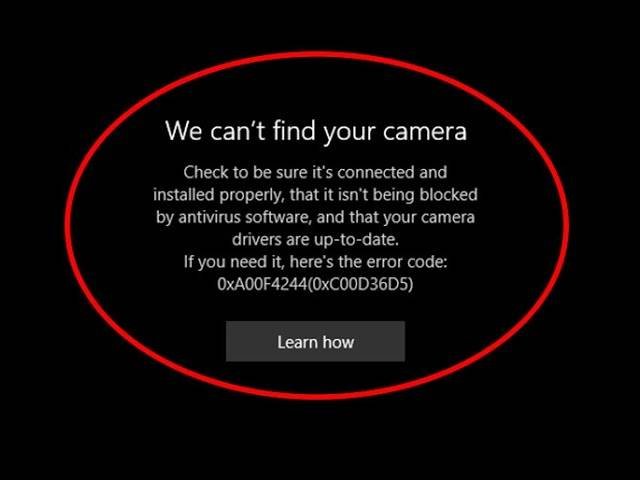7 cách sửa lỗi Inaccessible Boot Device hiệu quả, đơn giản
Lỗi Inaccessible Boot Device là một thông báo lỗi màn hình máy tính phổ biến, thông báo này xảy ra khi máy máy tính không thể tải hoặc khởi động Windows hoặc một hệ điều hành khác. Có nhiều nguyên nhân dẫn đến đến bạt gặp lỗi này, bao gồm các vấn đề của địa cứng địa cứng, các vấn đề cứa địa cứng địa cứng, hoặc các vấn đề với phần mềm hệ điều hành.
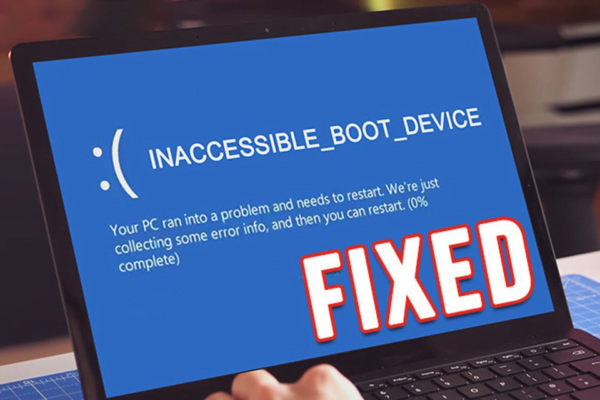
Thỉnh thoảng, khi bạn cố gắng khởi động hệ thống, Windows 11 có thể gặp khó khăn khi truy cập vào phân vùng bộ nhớ chứa các tệp hệ thống quan trọng. Điều này sẽ dẫn đến sự xuất hiện của thông báo lỗi INACCESSIBLE_BOOT_DEVICE và khiến cho máy tính của bạn không thể khởi động. Nếu bạn vừa trải qua tình huống này trên máy tính Windows 11 của mình, hãy lựa chọn theo dõi hướng dẫn bên dưới để tìm hiểu cách khắc phục vấn đề này một cách hiệu quả.
Nguyên nhân lỗi INACCESSIBLE_BOOT_DEVICE trong Windows 11, 10 và win 8.1?
Trong trường hợp màn hình xanh xuất hiện, việc xác định nguyên nhân cụ thể có thể trở nên phức tạp. Tuy nhiên, có một số nguyên nhân phổ biến gây ra hiện tượng BSOD mà chúng ta có thể liệt kê như sau:
- Sự hỏng hóc hoặc ngắt kết nối của ổ cứng HDD hoặc SSD
- Tệp hệ thống bị hỏng.
- Xung đột giữa các chương trình trên máy tính.
- 4. Trình điều khiển đồ họa hoặc ổ cứng bị lỗi.
Bài viết sau đây sẽ hướng dẫn bạn một số cách để khắc phục vấn đề Inaccessible Boot Device trên Windows 11 một cách hiệu quả.
7 cách khắc phục lỗi inaccessible boot device trên windows
Loại bỏ các bản update dang dở
Thỉnh thoảng, các bản cập nhật Windows có thể bị treo, đứng ở trạng thái chờ xử lý mà không thể cài đặt thành công. Những bản cập nhật này có thể là nguyên nhân gây ra lỗi Inaccessible Boot Device trên hệ thống của bạn.
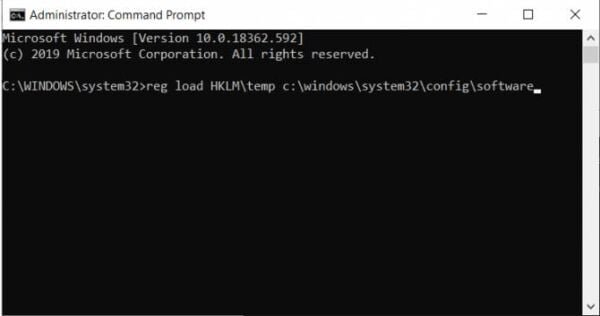
Để khắc phục vấn đề này, bạn cần truy cập Command Prompt trong tùy chọn Advanced Startup. Đầu tiên, vào Settings > Update and Security > Recovery > Advanced Startup > Restart Now > Troubleshoot > Advanced Options > Command Prompt.
Sau đó, bạn hãy nhập các dòng lệnh sau vào Command Prompt. Những lệnh này sẽ giúp bạn xóa registry key “SessionsPending.” Hãy nhấn Enter sau mỗi dòng lệnh:
Sau khi kiểm tra danh sách các bản cập nhật đang chờ cài đặt trên máy bạn, bạn nên chuyển chúng sang một thư mục tạm thời để tiếp tục xử lý sau.
reg load HKLMtemp c:windows
system32config
software
reg delete “HKLMtempMicrosoftWindowsCurrentVersionComponent Based ServicingSessionsPending”/v Exclusive
reg unload HKLMtemp
Trước tiên, bạn sử dụng lệnh “dism /image:C: /get-packages” để lấy danh sách các gói cập nhật. Tiếp theo, bạn tạo thư mục tạm thời bằng câu lệnh “MKDIR C:temppackages” để chứa các gói sẽ di chuyển sang.
Cuối cùng, dựa vào danh sách đã lấy, bạn dùng lệnh “dism /image:c: /remove-package /packagename:[tên gói] /scratchdir:c:temppackages” để di chuyển từng gói có dòng “Install Pending” sang thư mục tạm thời vừa tạo. Bước này giúp loại bỏ những gói có thể gây ra lỗi cài đặt, đồng thời bảo toàn chúng để có thể cài sau nếu cần.
Đưa máy tính vào chế độ Khởi động an toàn
Để thiết lập máy tính của bạn vào chế độ Safe Boot (Khởi động an toàn), bạn có thể sử dụng ứng dụng System Configuration trên hệ điều hành Windows 11. Dưới đây là những bước cụ thể để thực hiện điều này:
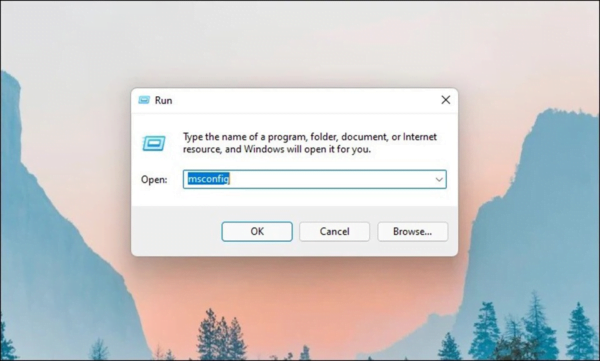
Hãy nhấn tổ hợp phím Windows + R để mở hộp thoại Run, sau đó gõ “msconfig” và nhấn Enter. Điều này sẽ mở ứng dụng System Configuration.
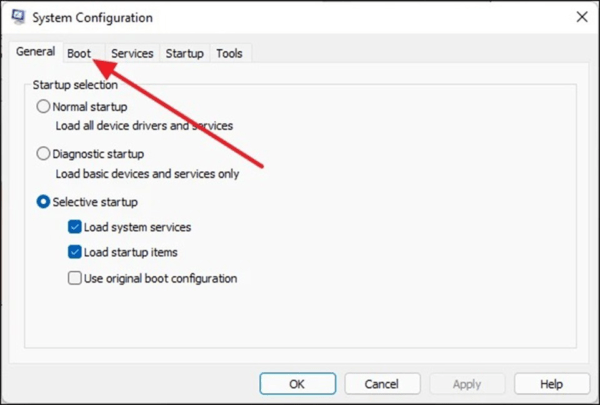
Khi bạn đã mở cửa sổ System Configuration, xin mời chuyển qua tab Boot.
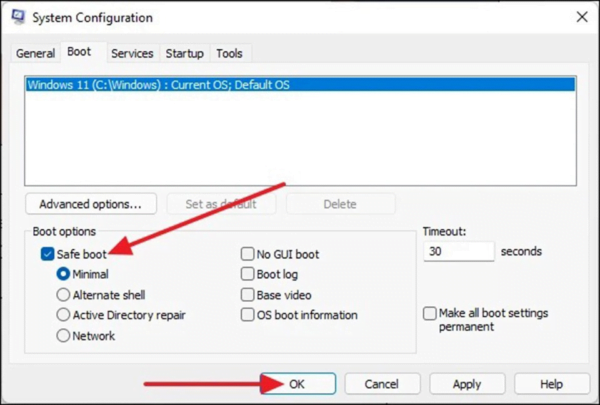
Ở đây, bạn có thể kích hoạt chế độ Safe Boot bằng cách đánh dấu vào tùy chọn này, sau đó nhấn OK. Trong phần Safe Boot, bạn hãy chọn tùy chọn “Minimal”.
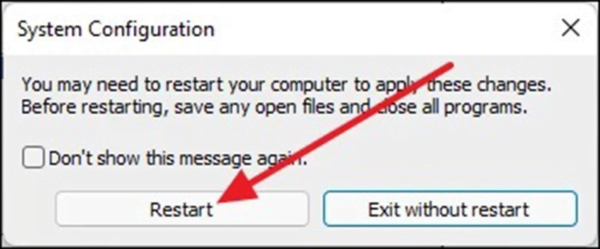
Khi màn hình hiện lên một hộp thoại, bạn chỉ cần nhấn vào nút “Restart” để khởi động lại máy tính vào chế độ Safe Boot.
Thực hiện quét SFC
Để thực hiện SFC Scan (Trình kiểm tra tệp hệ thống), bạn cần mở Command Prompt. Dưới đây là cách bạn có thể làm điều này:
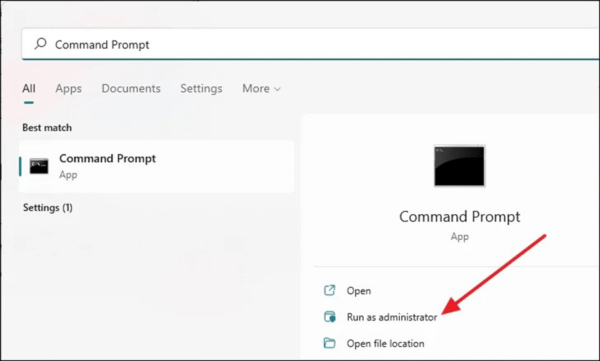
Hãy sử dụng tổ hợp phím Windows + S để mở trình tìm kiếm, sau đó nhập “Command Prompt” và chọn “Run as administrator” trong bảng phía bên phải.
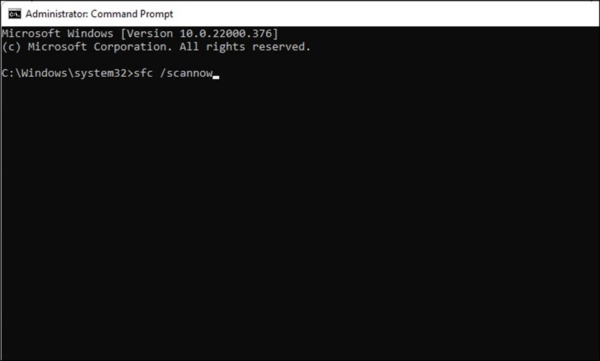
Trên Command Prompt, đơn giản bạn chỉ cần nhập lệnh “sfc /scannow” và sau đó nhấn Enter.
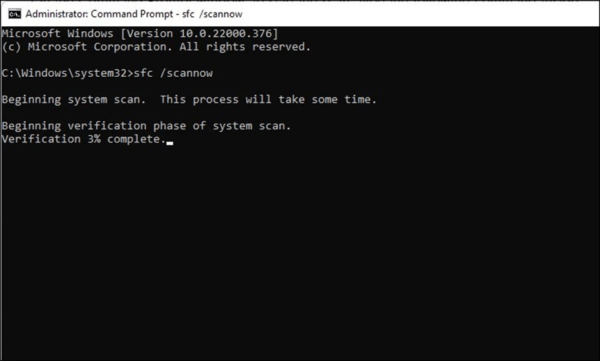
Sau khi quá trình quét đã khởi đầu, xin hãy kiên nhẫn chờ từ 5 đến 10 phút, tùy thuộc vào khả năng phần cứng của máy tính cá nhân của bạn. Trong lúc quá trình quét diễn ra, chương trình kiểm tra tệp hệ thống sẽ tự động phát hiện và sửa chữa bất kỳ tệp nào bị hỏng hoặc thiếu trong hệ điều hành Windows 11. Khi công việc hoàn thành, vấn đề lỗi Inaccessible Boot Device trên Windows 11 của bạn sẽ được khắc phục.
Thực hiện quét DISM
DISM Scan là một công cụ dòng lệnh tương tự như SFC Scan. Nếu quá trình chạy SFC Scan không giải quyết được vấn đề hoặc bạn muốn có biện pháp phòng tránh tốt hơn, bạn có thể thực hiện DISM Scan theo cách tương tự.
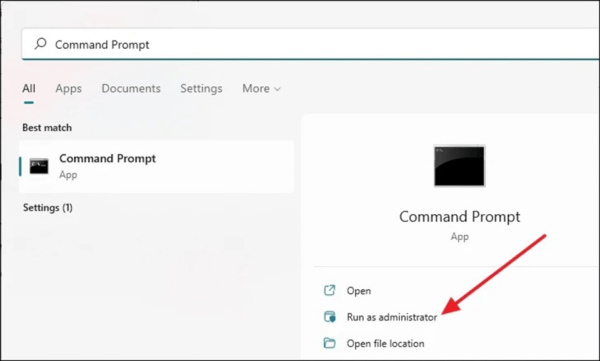
Hãy sử dụng tổ hợp phím Windows + S để mở trình tìm kiếm, sau đó gõ “Command Prompt” và chọn “Run as administrator” trong bảng điều khiển ở bên phải.
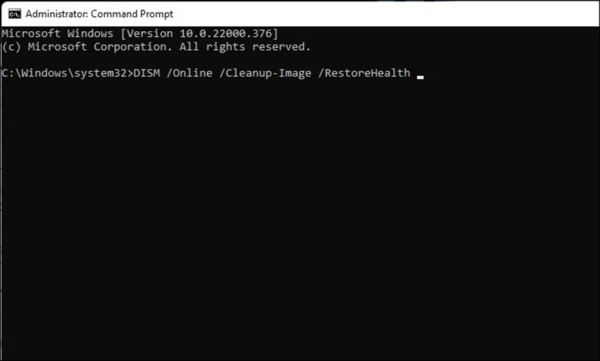
Trên giao diện Command Prompt, xin mời bạn nhập lệnh “DISM /Online /Cleanup-Image /RestoreHealth” và sau đó bấm Enter.
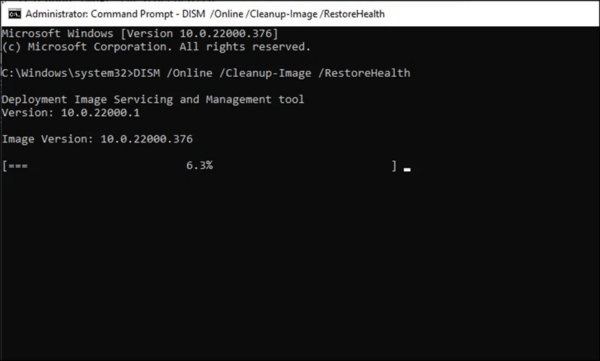
Sau khi SFC Scan đã hoàn thành, vấn đề lỗi Inaccessible Boot Device trên Windows 11 của bạn sẽ được giải quyết.
Bật Chế độ AHCI trong BIOS
Một số chuyên gia cho rằng kích hoạt chế độ AHCI trong BIOS có thể giúp khắc phục lỗi Inaccessible Boot Device mà nhiều người gặp phải. Tuy nhiên, cách thức thao tác cụ thể có thể khác nhau giữa từng hãng sản xuất máy tính do sự đa dạng về giao diện BIOS.
Cụ thể, người dùng cần bắt đầu bằng cách nhấn liên tục phím tắt như F1, F2, F4, F8 hoặc DEL khi máy vừa khởi động, tùy thuộc vào cài đặt của từng hãng, để vào được giao diện cấu hình BIOS. Sau khi vào BIOS, cần tìm kiếm tùy chọn liên quan đến chế độ AHCI và thay đổi sang chế độ “Enabled”. Cuối cùng là lưu cấu hình và khởi động lại máy bình thường.
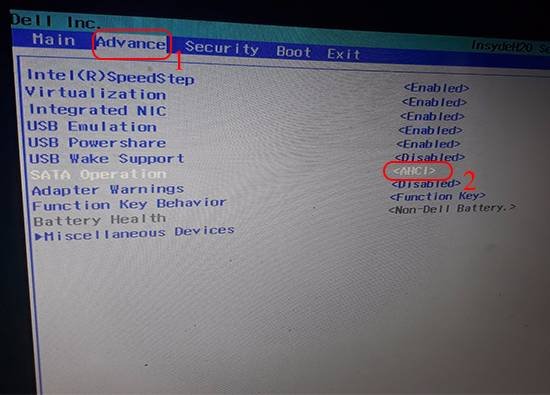
Đây chỉ là hướng dẫn sơ bộ, cụ thể hơn từng người sẽ cần tham khảo kỹ hướng dẫn sử dụng của hãng sản xuất máy tính để thực hiện chính xác.
Cài đặt lại trình điều khiển thiết bị đồ họa
Tôi muốn chia sẻ với bạn cách sử dụng Device Manager để dễ dàng cài đặt lại trình điều khiển đồ họa (GPU) trên máy tính của bạn. Dưới đây là những bước cụ thể bạn cần thực hiện:
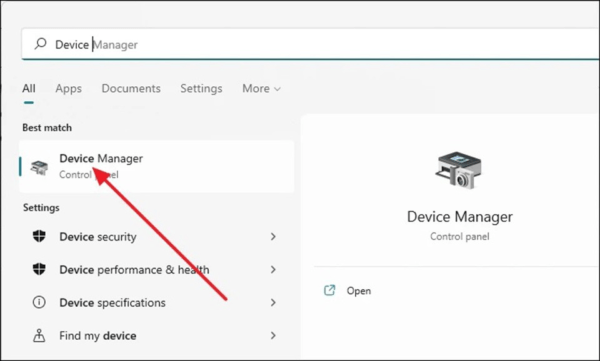
Để làm điều này, bạn có thể sử dụng tổ hợp phím Windows + S để mở trình tìm kiếm. Sau đó, nhập “Device Manager” và chọn ứng dụng có tên tương ứng trong danh sách kết quả tìm kiếm.
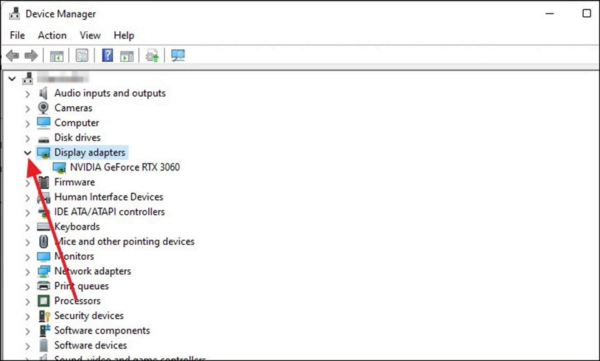
Trên giao diện của Device Manager, hãy nhấn vào biểu tượng mũi tên hướng xuống ở bên cạnh phần “Display adapters” để hiển thị danh sách tất cả các trình điều khiển GPU trên máy tính của bạn.

Tiếp theo, bạn chỉ cần nhấp chuột phải vào trình điều khiển đồ họa đã được cài đặt và sau đó chọn “Uninstall device.”
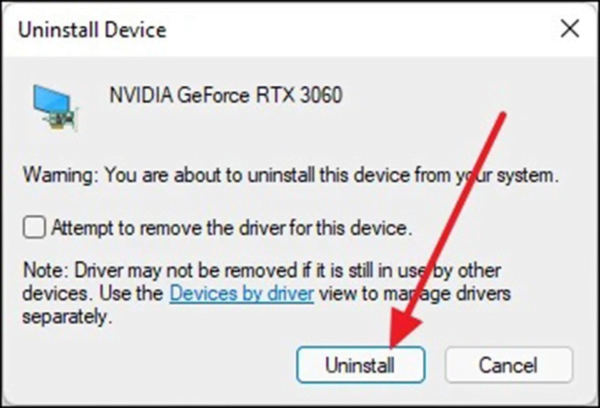
Hiện tại, một hộp thoại có tên là “Uninstall Device” sẽ xuất hiện. Tại đây, bạn chỉ cần nhấp vào “Uninstall” để gỡ cài đặt trình điều khiển GPU khỏi máy tính của bạn.
Khi quá trình gỡ cài đặt trình điều khiển hoàn tất, bạn chỉ cần khởi động lại máy tính. Khi máy tính được khởi động lại, hệ điều hành Windows sẽ tự động cài đặt lại trình điều khiển tương thích và vấn đề sẽ được giải quyết.
Kiểm tra ổ đĩa hệ thống để tìm kiếm tập tin bị hỏng
Nếu bạn đang đối mặt với vấn đề lỗi Inaccessible Boot Device trên Windows 11, tôi sẽ hướng dẫn bạn cách kiểm tra và sửa lỗi trên ổ đĩa chứa hệ điều hành Windows 11 bằng lệnh chkdsk. Dưới đây là cách thực hiện:
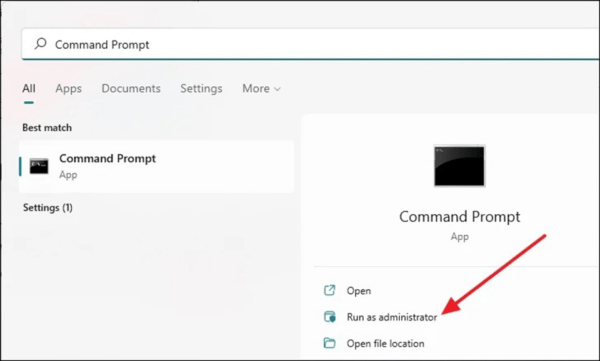
Hãy sử dụng tổ hợp phím Windows + S để mở trình tìm kiếm, sau đó nhập “Command Prompt” và chọn “Run as administrator” trong bảng điều khiển bên phải.
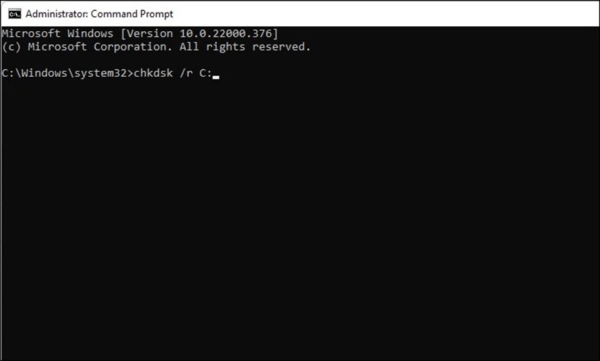
Trên giao diện Command Prompt, xin vui lòng nhập lệnh “chkdsk /r C:” và sau đó nhấn Enter.
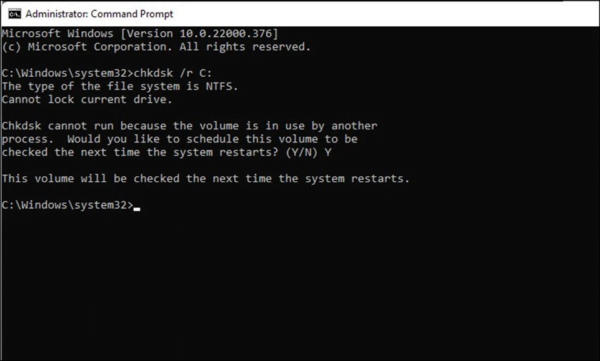
Khi chạy lệnh chkdsk, Command Prompt thông báo rằng nó không thể thực hiện quét khi máy đang hoạt động bình thường và yêu cầu lên lịch cho lần khởi động tiếp theo. Lúc đó, tôi đã nhập phím Y và nhấn Enter để xác nhận.
Sau khi khởi động lại máy, hệ thống đã tự động chạy công cụ quét đĩa và sửa lỗi. Khi máy hoạt động bình thường trở lại, thì lỗi “Inaccessible Boot Device” cũng đã được khắc phục thành công. Quá trình này giúp bạn khôi phục được hệ điều hành sau lúc gặp sự cố ban đầu.
Tóm lại, “lỗi inaccessible boot device” thường xảy ra do sự cố phần cứng hoặc phần mềm. Để khắc phục, bạn có thể thử khắc phục sự cố phần cứng như kết nối lại ổ đĩa cứng, thiết lập lại BIOS hoặc UEFI, kiểm tra bộ nhớ RAM hoặc đồ họa. Nếu vấn đề vẫn tiếp diễn, bạn có thể cần sử dụng các công cụ sửa chữa hệ thống hoặc cài đặt lại Windows.