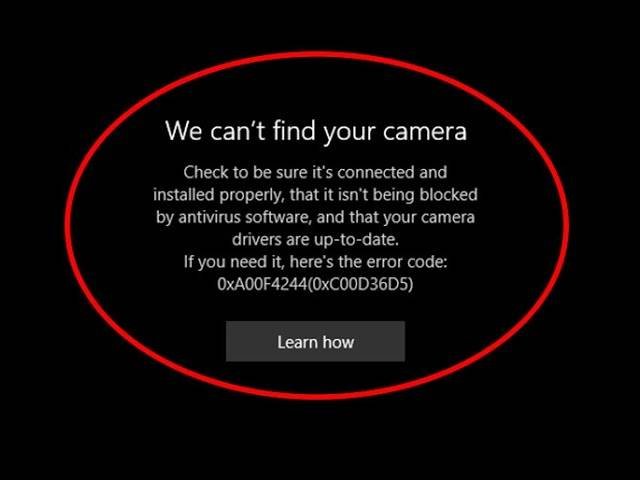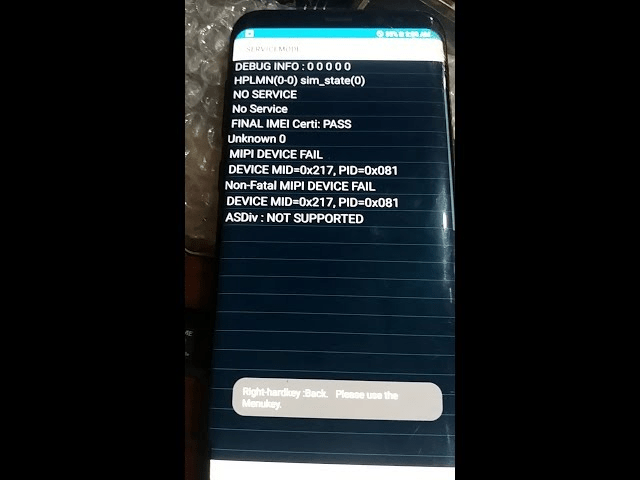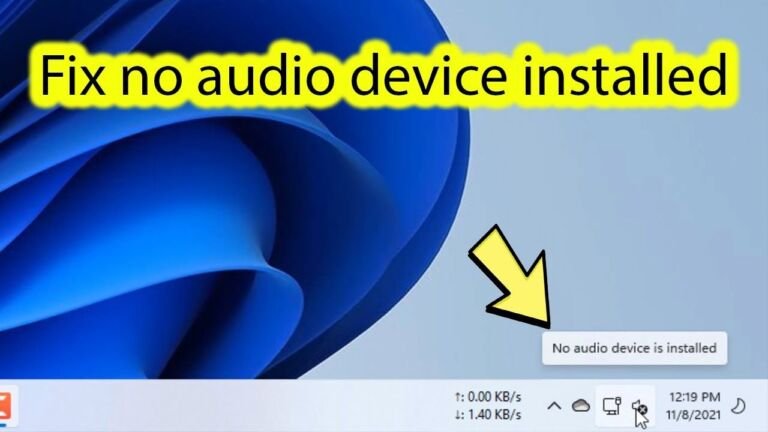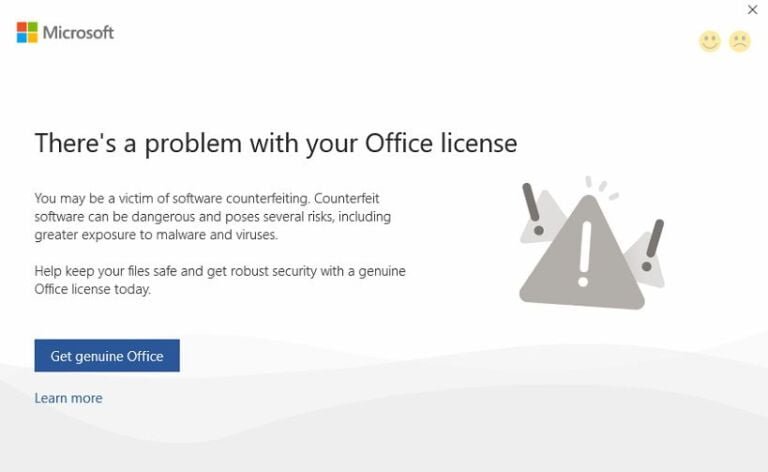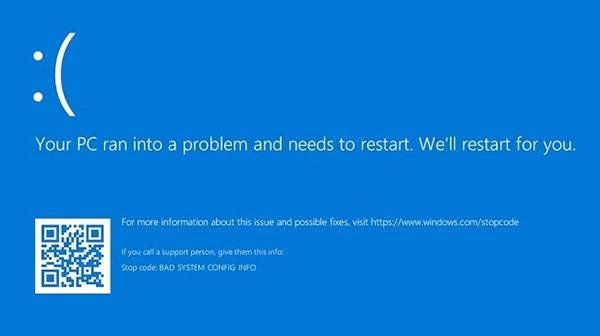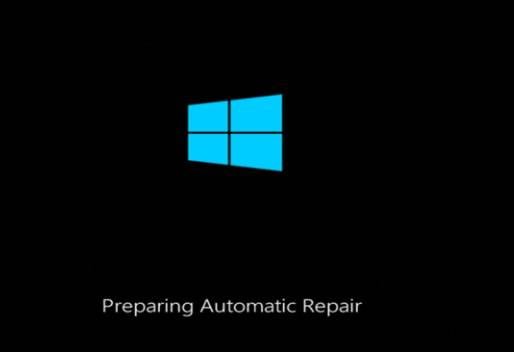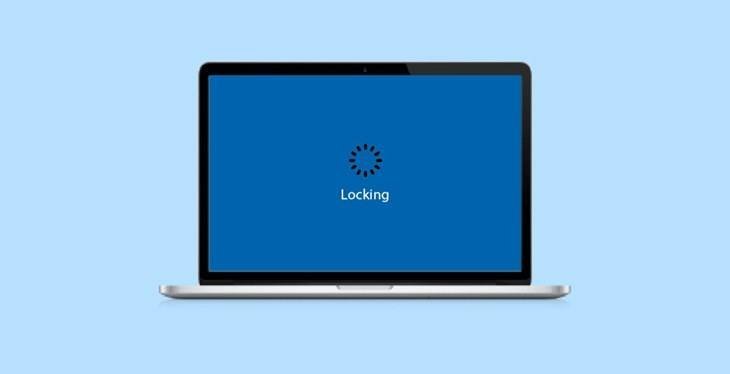8 cách sửa lỗi Camera 0xA00F4244 trên máy tính Windows
Khi sử dụng máy tính hoặc thiết bị di động, một số lỗi phổ biến có thể xảy ra, đặc biệt là vấn đề liên quan đến camera như lỗi camera 0xA00F4244 (We can’t find your camera). Đây thường là một trong những vấn đề khiến người dùng gặp khó khăn khi muốn sử dụng camera trên thiết bị của mình.
Lỗi này thường gây ra sự gián đoạn trong việc sử dụng camera, khiến cho việc chụp ảnh hoặc quay video trở nên khó khăn. Để khắc phục vấn đề này, cần phải tìm hiểu nguyên nhân cũng như các phương pháp sửa lỗi một cách hiệu quả. Trong bài viết này, tôi sẽ chia sẻ với bạn một số giải pháp để khắc phục lỗi camera 0xa00f4244 một cách đơn giản và nhanh chóng.
Nguyên nhân gây lỗi 0xa00f4244
Khi gặp phải lỗi 0xa00f4244 trên máy tính hoặc laptop, nguyên nhân chính có thể xuất phát từ các vấn đề sau:
- Driver Camera lỗi: Việc driver của camera không hoạt động đúng cách có thể dẫn đến việc máy tính không nhận diện được camera.
- Cài đặt Privacy settings sai: Các cài đặt bảo mật hoặc quyền riêng tư không cho phép ứng dụng sử dụng camera cũng là một nguyên nhân khả năng.
- Virus hoặc malware xâm nhập vào hệ thống: Sự hiện diện của virus có thể làm gián đoạn việc sử dụng camera trên Windows.
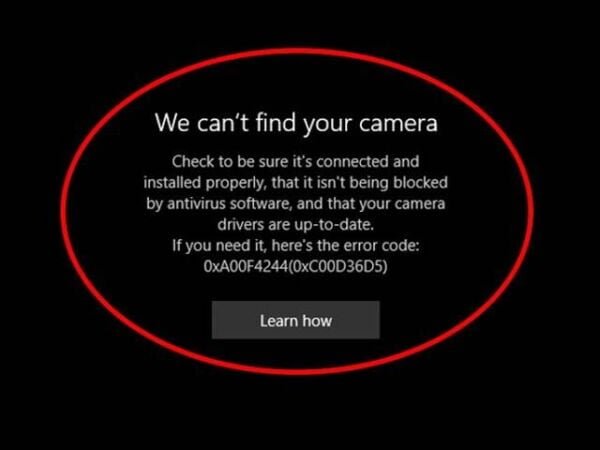
Trong một số trường hợp, mã lỗi ứng dụng camera Windows 0xa00f4244 cũng có thể xảy ra do sự xung đột giữa các phần mềm hoặc hệ điều hành. Để khắc phục vấn đề này, việc kiểm tra và cập nhật driver, điều chỉnh cài đặt bảo mật và quét virus cho hệ thống là những biện pháp ban đầu bạn nên thực hiện.
Cách sửa lỗi Camera 0xA00F4244 trên máy tính windows
Khởi động chương trình máy ảnh trên máy vi tính
Nếu người dùng gặp phải lỗi camera có mã 0xA00F4244 trên hệ điều hành Windows 10, các bước sau có thể giúp kích hoạt camera:
- Trước tiên, người dùng mở ứng dụng Cài đặt trên màn hình bằng cách nhấn phím Windows + I cùng một lúc.
- Tiếp theo, chọn tùy chọn “Quyền riêng tư” trên thanh điều hướng bên trái trong ứng dụng Cài đặt. Tại đây, chọn mục phụ “Camera”.
- Kiểm tra xem các ứng dụng có quyền truy cập vào thiết bị camera bằng cách đảm bảo tùy chọn ” Cho phép ứng dụng truy cập vào camera của bạn” được đặt sang vị trí “Bật”. Việc chuyển đặt tùy chọn này sang “Bật” sẽ cấp quyền truy cập cần thiết cho các ứng dụng để khởi động phần cứng camera và khắc phục các lỗi ngăn cản chức năng camera.
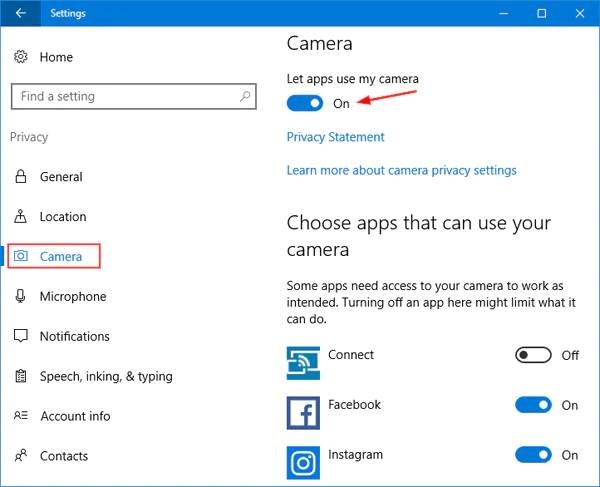
Thực hiện các bước đơn giản trên để kiểm tra quyền truy cập camera trong cài đặt Quyền riêng tư thường xuyên khắc phục được vấn đề gây ra lỗi 0xA00F4244 khi cố gắng sử dụng webcam tích hợp hoặc kết nối. Kiểm tra điều này loại bỏ điểm gây lỗi phổ biến khi khắc phục sự cố camera trên Windows 10.
Kiểm tra lại driver camera
Nếu các bước đã thực hiện mà vẫn chưa khắc phục được lỗi camera 0xA00F4244, bạn có thể kiểm tra lại trình điều khiển camera của laptop.
Trình điều khiển camera sẽ kết nối phần cứng camera với hệ điều hành, giúp các ứng dụng và hệ thống có thể tương tác với phần cứng này. Khi trình điều khiển bị lỗi hoặc thiếu sẽ dẫn đến sự cố 0xA00F4244.
Để kiểm tra và cập nhật trình điều khiển camera, bạn thực hiện các bước sau:
- Nhấn chuột phải vào biểu tượng “This PC” trên Windows Explorer và chọn “Device Manager”.
- Tại mục “Device Manager”, mở rộng mục “Cameras” và nhấn chuột phải vào tên trình điều khiển camera.
- Chọn “Update Driver” và chọn “Search automatically for driver” để hệ thống tự động tìm kiếm bản cập nhật mới nhất cho trình điều khiển camera.
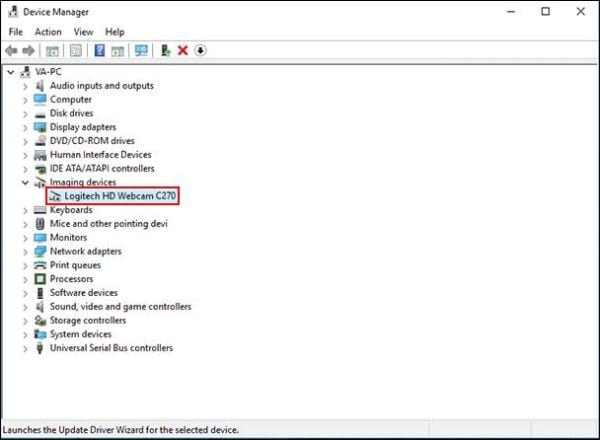
Việc kiểm tra và cập nhật trình điều khiển camera có thể giúp khắc phục lỗi 0xA00F4244 nếu nguyên nhân do trình điều khiển lỗi thời hoặc thiếu hụt.
Cập nhật phần điều khiển thiết bị Camera
Nếu việc kiểm tra và cập nhật trình điều khiển camera không khắc phục được lỗi, bạn có thể thử cài đặt lại trình điều khiển theo các bước sau:
- Mở Windows Explorer, nhấn chuột phải vào biểu tượng “This PC” và chọn “Device Manager”.
- Trong Device Manager, mở rộng mục “Cameras” và nhấn chuột phải vào tên trình điều khiển camera cần cài đặt lại.
- Chọn tùy chọn “Uninstall device” để gỡ cài đặt trình điều khiển khỏi laptop.
- Khởi động lại máy tính để trình điều khiển camera tự cài đặt lại từ đầu.
Việc gỡ cài đặt trình điều khiển và để hệ thống tự động cài đặt lại khi khởi động giúp loại trừ các file cấu hình cũ có thể gây ra sự cố và khôi phục trạng thái mặc định của trình điều khiển.
Khởi động lại chương trình Camera
Nếu các cách khắc phục trên chưa giải quyết được sự cố, bạn có thể thử reset lại cài đặt camera theo các bước sau:
- Nhấn phím Windows + I đồng thời để mở ứng dụng Cài đặt trên Windows.
- Trong ứng dụng Cài đặt, chọn mục “Apps” trên thanh trái.
- Tiếp theo chọn “Apps & Features”.
- Tại danh sách các ứng dụng, tìm kiếm và chọn ứng dụng “Camera”.
- Chọn tùy chọn “Advanced options”.
- Cuối cùng, chọn “Reset” để đưa cài đặt camera về trạng thái mặc định ban đầu.
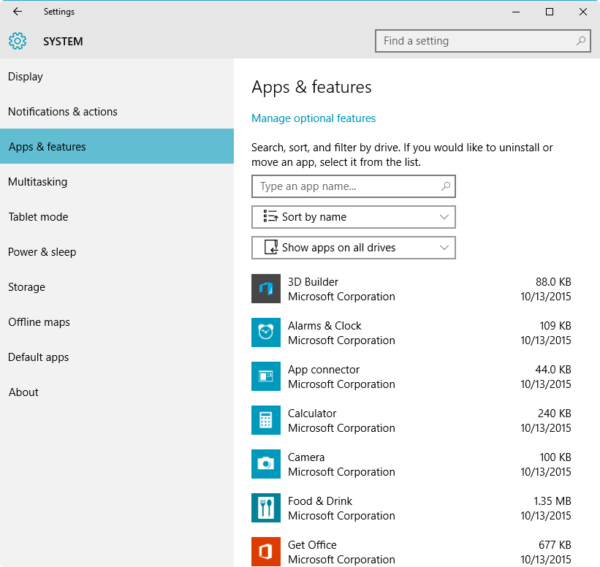
Việc reset cài đặt camera sẽ loại bỏ các file cấu hình và thiết lập cũ có thể gây ra sự cố. Cách này giúp khôi phục tính năng camera một cách đơn giản.
Kích hoạt chương trình máy ảnh
Nếu gặp lỗi “không tìm thấy camera”, thường do ứng dụng điều khiển camera đang bị vô hiệu hóa. Người dùng có thể kiểm tra và bật lại máy ảnh như sau:
- Nhấn phím tắt Windows + I đồng thời để mở Cửa sổ Cài đặt.
- Trên thanh menu bên trái, chọn mục “Quyền riêng tư”.
- Tiếp theo chọn mục “Camera” bên trong.
- Kiểm tra xem tùy chọn cho phép ứng dụng truy cập camera đang ở trạng thái “Bật” hay “Tắt”.
- Nếu đang ở chế độ “Tắt”, người dùng chuyển sang chế độ “Bật” để cho phép truy cập.
Việc bật quyền truy cập camera trở lại sẽ giúp khắc phục tình trạng “không tìm thấy thiết bị” do bị vô hiệu hóa.
Tắt sử dụng phần mềm diệt Virus/ mã độc
Trong một số trường hợp hiếm gặp, phần mềm diệt virus trên máy tính có thể ngăn camera hoạt động bình thường. Khi đó, người dùng có thể thử:
- Tạm thời vô hiệu hóa tính năng chống virus trên hệ thống.
- Nhằm kiểm tra xem liệu lỗi không nhận diện được thiết bị camera (“Chúng tôi không thể tìm thấy camera của bạn”) có phát sinh do sự can thiệp của phần mềm diệt virus hay không.
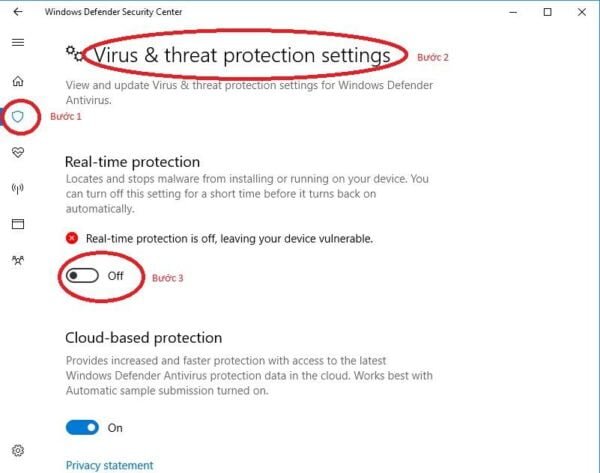
Nếu sau khi tắt phần mềm diệt virus mà camera bắt đầu hoạt động bình thường, có thể xác định nguyên nhân gây ra lỗi là do tương tác không tương thích giữa hai phần mềm này.
Đây chỉ là giải pháp tạm thời để loại trừ nguyên nhân, người dùng cần cập nhật phần mềm để đảm bảo tính tương thích sau đó.
Cấu hình lại Registry
Để khắc phục lỗi camera trên Windows 10, người dùng có thể áp dụng các bước sau:
- Bật cửa sổ Đại diện Registry bằng cách mở ứng dụng Run (Windows + R), gõ regedit và nhấn Enter.
- Truy cập đường dẫn: HKEY_LOCAL_MACHINE > SOFTWARE > Microsoft > Windows Media Foundation > Platform
- Nhấn chuột phải chọn New >DWORD
- Đặt tên cho DWORD mới tạo và gán giá trị cho nó bằng 0.
Điều này giúp xử lý các vấn đề liên quan đến lỗi codec video, hoạt động bất thường khi tương tác với camera trên Windows. Người dùng nên khởi động lại máy để áp dụng thay đổi. Giải pháp này hiệu quả với một số trường hợp không nhận diện được thiết bị camera.
Dùng công cụ giải quyết sự cố trên Windows để khắc phục lỗi mã 0xA00F4244
Trên hệ điều hành Windows, người dùng có thể sử dụng công cụ Giải quyết sự cố (Troubleshooting) để xác định và khắc phục nhiều lỗi phổ biến:
- Bấm nút Start và gõ “troubleshooting” vào khung tìm kiếm rồi ấn Enter.
- Trên cửa sổ Giải quyết sự cố, chọn “Xem tất cả” để liệt kê các tiện ích kiểm tra.
- Tìm và chọn tiện ích kiểm tra “Ứng dụng Windows Store”.
- Làm theo các bước hướng dẫn để kiểm tra và khắc phục các vấn đề phát sinh từ Store.
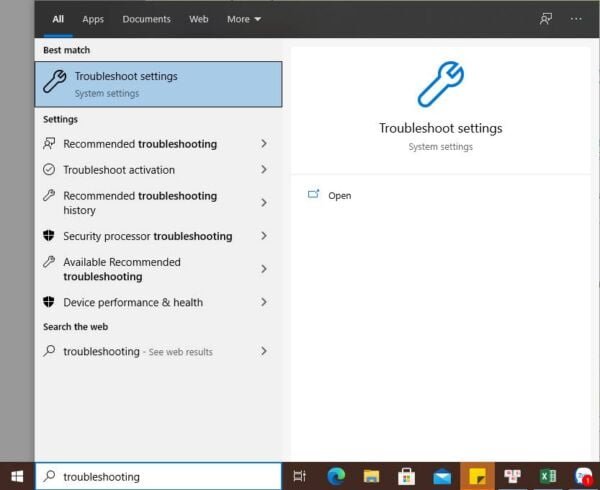
Việc sử dụng công cụ này giúp người dùng xác định nguyên nhân gây ra các lỗi đang gặp phải một cách nhanh chóng và hiệu quả.
Kết luận, việc sửa lỗi camera 0xa00f4244 đòi hỏi sự chú ý đến các nguyên nhân khác nhau như driver lỗi, cài đặt bảo mật không đúng, và sự xâm nhập của virus. Việc kiểm tra và cập nhật driver, điều chỉnh cài đặt bảo mật, cùng việc quét virus là những biện pháp cần thiết để khắc phục vấn đề. Đừng ngần ngại thực hiện các bước này để đảm bảo camera trên máy tính hoạt động ổn định và hiệu quả.