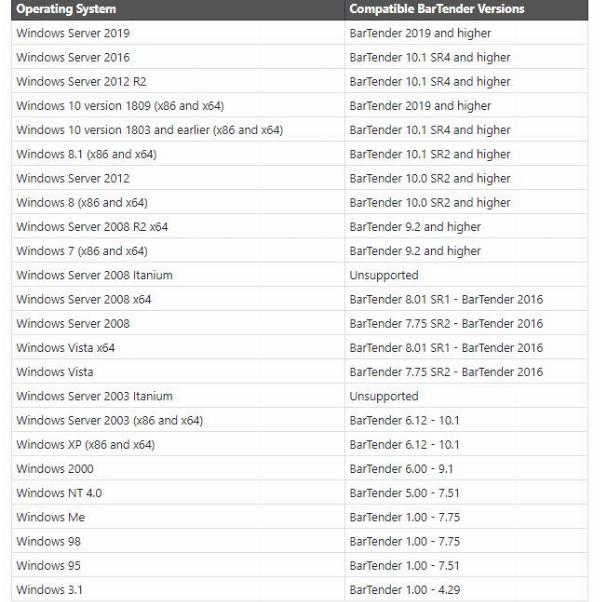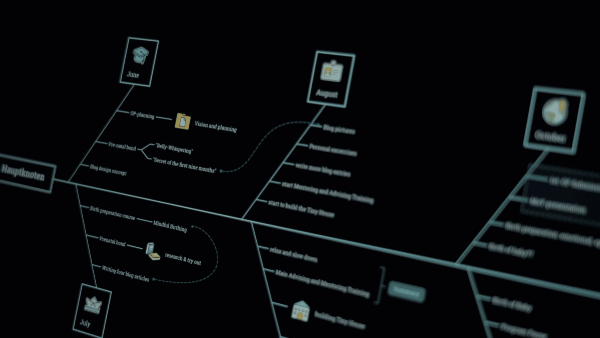Temporary File Windows 10 Là Gì? Giải Pháp Xử Lý Hiệu Quả Cho Máy Tính Của Bạn
Bạn đã bao giờ thắc mắc những file tạm thời (temporary file) trên Windows 10 là gì và chúng ảnh hưởng như thế nào đến máy tính của bạn chưa? Trong bài viết này, Hải Vi IT sẽ cùng bạn đi sâu vào tìm hiểu “Temporary File Windows 10 Là Gì”, cách chúng hoạt động và làm thế nào để quản lý chúng một cách hiệu quả nhất.
Khi bạn sử dụng máy tính, các chương trình và ứng dụng sẽ tạo ra các file tạm thời để lưu trữ dữ liệu tạm thời. Những file này giúp ứng dụng chạy nhanh hơn và mượt mà hơn, nhưng nếu không được quản lý đúng cách, chúng có thể chiếm dụng nhiều dung lượng ổ cứng và làm chậm máy tính của bạn. Hiểu rõ về temporary file Windows 10 sẽ giúp bạn tối ưu hóa hiệu suất máy tính và duy trì không gian lưu trữ.
Temporary File Windows 10: Khái Niệm Cơ Bản và Vai Trò
Temporary file, hay còn gọi là file tạm, là những tập tin được hệ điều hành Windows 10 hoặc các ứng dụng tạo ra trong quá trình hoạt động. Chúng thường có phần mở rộng như .tmp, .temp, ~$ và được lưu trữ trong các thư mục đặc biệt như C:WindowsTemp, C:Users[Tên người dùng]AppDataLocalTemp.
Mục đích chính của các file tạm là để lưu trữ dữ liệu tạm thời, giúp các chương trình hoạt động nhanh hơn và tránh mất dữ liệu khi có sự cố. Ví dụ, khi bạn soạn thảo văn bản trong Microsoft Word, chương trình sẽ tự động tạo ra các file tạm để lưu trữ các thay đổi, đề phòng trường hợp máy tính bị tắt đột ngột. Hay khi bạn duyệt web, trình duyệt sẽ lưu trữ các file tạm như hình ảnh, cookie để tải trang nhanh hơn trong lần truy cập tiếp theo.
“Nhiều người dùng thường bỏ qua việc quản lý file tạm, dẫn đến tình trạng ổ cứng bị đầy và máy tính chạy chậm. Điều này đặc biệt phổ biến với những người sử dụng máy tính cho các tác vụ nặng như chơi game hoặc chỉnh sửa video,” chuyên gia công nghệ Nguyễn Văn An, hiện đang làm việc tại một công ty phần mềm lớn ở Hà Nội, chia sẻ. “Việc dọn dẹp file tạm định kỳ là một thói quen tốt giúp duy trì hiệu suất máy tính.”
Phân Loại Temporary File Windows 10
Temporary file trên Windows 10 có thể được phân loại thành nhiều loại khác nhau, tùy thuộc vào nguồn gốc và mục đích sử dụng. Dưới đây là một số loại temporary file phổ biến:
File Tạm Của Hệ Điều Hành
Đây là những file được tạo ra bởi chính hệ điều hành Windows 10 để thực hiện các tác vụ nền, cập nhật hệ thống, hoặc lưu trữ dữ liệu tạm thời cho các dịch vụ hệ thống.
File Tạm Của Ứng Dụng
Các ứng dụng như Microsoft Office, Adobe Photoshop, hay các trình duyệt web đều tạo ra file tạm để lưu trữ dữ liệu tạm thời trong quá trình hoạt động.
File Tạm Của Trình Duyệt Web
Khi bạn duyệt web, trình duyệt sẽ lưu trữ các file tạm như cache, cookie, lịch sử duyệt web để tăng tốc độ tải trang và cải thiện trải nghiệm người dùng.
File Tạm Của Quá Trình Cài Đặt
Khi bạn cài đặt phần mềm, các file tạm thời sẽ được tạo ra để lưu trữ các file cài đặt và cấu hình tạm thời.
“Mình từng gặp trường hợp máy tính của khách hàng bị chậm do file tạm của trình duyệt web chiếm quá nhiều dung lượng,” anh Trần Minh Đức, kỹ thuật viên IT tại một cửa hàng máy tính ở Thành phố Hồ Chí Minh, cho biết. “Sau khi dọn dẹp các file này, máy tính chạy nhanh hơn hẳn.”
Ảnh Hưởng Của Temporary File Windows 10 Đến Hiệu Suất Máy Tính
Mặc dù temporary file có vai trò quan trọng trong việc tối ưu hóa hiệu suất, nhưng nếu không được quản lý đúng cách, chúng có thể gây ra một số vấn đề:
- Chiếm dụng dung lượng ổ cứng: Temporary file tích tụ lâu ngày có thể chiếm dụng một lượng lớn dung lượng lưu trữ, đặc biệt là trên các ổ cứng có dung lượng thấp.
- Làm chậm máy tính: Khi số lượng temporary file quá nhiều, hệ thống sẽ mất nhiều thời gian hơn để tìm kiếm và truy xuất dữ liệu, dẫn đến tình trạng máy tính chạy chậm.
- Gây ra lỗi: Trong một số trường hợp, temporary file bị lỗi có thể gây ra xung đột phần mềm hoặc khiến các ứng dụng hoạt động không ổn định.
 Ảnh hưởng của file tạm đến hiệu suất máy tính: Giảm dung lượng lưu trữ, làm chậm máy tính và gây ra lỗi
Ảnh hưởng của file tạm đến hiệu suất máy tính: Giảm dung lượng lưu trữ, làm chậm máy tính và gây ra lỗi
Cách Xóa Temporary File Windows 10 Hiệu Quả
Để giải phóng dung lượng ổ cứng và tối ưu hóa hiệu suất máy tính, bạn nên thường xuyên xóa temporary file. Dưới đây là một số cách xóa temporary file Windows 10 hiệu quả:
Sử Dụng Disk Cleanup
Disk Cleanup là công cụ tích hợp sẵn trên Windows 10, cho phép bạn dễ dàng xóa các file tạm, file rác và các file không cần thiết khác.
- Nhấn phím
Windows, gõDisk Cleanupvà chọn ứng dụng. - Chọn ổ đĩa bạn muốn dọn dẹp (thường là ổ C).
- Trong danh sách các file có thể xóa, chọn
Temporary filesvà các mục khác bạn muốn xóa. - Nhấn
OKvà xác nhận để xóa các file đã chọn.
Sử Dụng Storage Sense
Storage Sense là tính năng mới trên Windows 10, giúp tự động quản lý và xóa temporary file.
- Mở
Settings(Cài đặt) bằng cách nhấn tổ hợp phímWindows + I. - Chọn
System(Hệ thống). - Chọn
Storage(Lưu trữ). - Bật tính năng
Storage Sense. - Nhấp vào
Configure Storage Sense or run it now(Đặt cấu hình Storage Sense hoặc chạy ngay bây giờ). - Trong phần
Temporary Files(Tệp tạm thời), chọnDelete temporary files that my apps aren't using(Xóa tệp tạm thời mà ứng dụng của tôi không sử dụng) - Bạn cũng có thể thiết lập lịch trình tự động dọn dẹp file tạm.
Xóa Thủ Công
Bạn cũng có thể xóa temporary file theo cách thủ công bằng cách truy cập trực tiếp vào các thư mục chứa file tạm và xóa chúng.
- Nhấn tổ hợp phím
Windows + Rđể mở hộp thoạiRun. - Nhập
%temp%và nhấnEnter. Thao tác này sẽ mở thư mục chứa file tạm của người dùng hiện tại. - Chọn tất cả các file và thư mục trong thư mục này (nhấn
Ctrl + A). - Nhấn
Deleteđể xóa các file đã chọn. - Lặp lại các bước trên với đường dẫn
C:WindowsTempđể xóa file tạm của hệ thống.
 Hướng dẫn xóa file tạm Windows 10 bằng Disk Cleanup, Storage Sense và thủ công
Hướng dẫn xóa file tạm Windows 10 bằng Disk Cleanup, Storage Sense và thủ công
Xóa File Tạm Của Trình Duyệt
Mỗi trình duyệt web đều có cách xóa file tạm riêng. Dưới đây là hướng dẫn cho một số trình duyệt phổ biến:
- Chrome: Mở
Settings>Privacy and security>Clear browsing data. ChọnCached images and filesvà các mục khác bạn muốn xóa, sau đó nhấp vàoClear data. - Firefox: Mở
Options>Privacy & Security>Cookies and Site Data>Clear Data. ChọnCached Web Contentvà các mục khác bạn muốn xóa, sau đó nhấp vàoClear. - Edge: Mở
Settings>Privacy, search, and services>Choose what to clear. ChọnCached images and filesvà các mục khác bạn muốn xóa, sau đó nhấp vàoClear now.
“Việc sử dụng các công cụ như Disk Cleanup và Storage Sense giúp tự động hóa quá trình dọn dẹp file tạm, tiết kiệm thời gian và công sức cho người dùng,” anh Nguyễn Văn An nhận xét thêm.
Kết Luận
Như vậy, chúng ta đã cùng tìm hiểu “temporary file Windows 10 là gì”, phân loại, ảnh hưởng và cách xóa chúng. Việc quản lý temporary file đúng cách không chỉ giúp giải phóng dung lượng ổ cứng mà còn góp phần tối ưu hóa hiệu suất máy tính của bạn. Hãy áp dụng những kiến thức trong bài viết này để giữ cho máy tính của bạn luôn hoạt động mượt mà và hiệu quả. Hy vọng rằng những thông tin mà Hải Vi IT cung cấp đã giúp bạn hiểu rõ hơn về temporary file Windows 10 và cách quản lý chúng một cách tối ưu.
FAQ
Temporary file có tự động xóa không?
Một số temporary file sẽ tự động xóa sau khi chương trình hoặc ứng dụng đóng lại, nhưng một số khác vẫn còn tồn tại trên ổ cứng.
Có nên xóa tất cả temporary file không?
Nói chung là có, bạn nên xóa tất cả temporary file định kỳ để giải phóng dung lượng ổ cứng và tối ưu hóa hiệu suất máy tính. Tuy nhiên, bạn nên cẩn thận không xóa các file tạm đang được sử dụng bởi các chương trình đang chạy.
Xóa temporary file có làm mất dữ liệu không?
Xóa temporary file thường không làm mất dữ liệu quan trọng của bạn. Tuy nhiên, bạn nên sao lưu dữ liệu quan trọng trước khi thực hiện bất kỳ thay đổi nào đối với hệ thống.