Trong quá trình khởi động, laptop bị kẹt ở màn hình “Preparing Automatic Repair”? Bài viết này Hải Vi IT sẽ cung cấp một số giải pháp để sửa lỗi Preparing Automatic Repair hoặc “Diagnosing your PC” trên Windows 10/8/7. Nếu có bất kỳ dữ liệu nào bị mất do những tình huống này, bạn có thể sử dụng phần mềm MiniTool.
Trong quá trình khởi động, laptop gặp sự cố – màn hình hiển thị thông báo “Preparing Automatic Repair” hoặc “diagnosing your PC”!
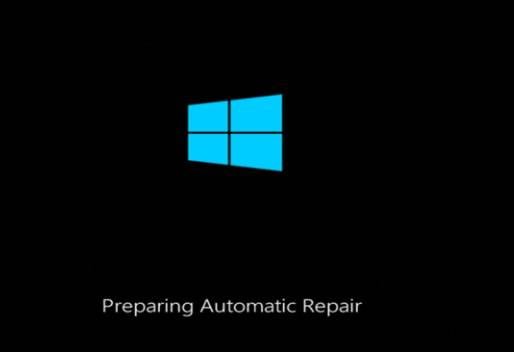
Dưới đây là một ví dụ thực sự từ trang answers.microsoft.com:
Chiếc laptop của tôi đang bị kẹt trong vòng lặp vô tận giữa quá trình “diagnosing your PC” và “Preparing Automatic Repair”. Đôi khi nó hiển thị thông báo sửa lỗi đĩa, nhưng không bao giờ giữ và chỉ quay lại vòng lặp lại.
Tôi đã đọc nhiều luồng thông tin khác trên mạng và vẫn chưa tìm ra điều gì hoạt động. Bắt đầu nghĩ rằng có lẽ không có gì tôi có thể làm được cá nhân.”.
https://answers.microsoft.com/
Trước khi giải quyết vấn đề, bạn cần hiểu nguyên nhân gây ra vòng lặp Automatic Repair trước.
Nguyên nhân gây ra lỗi Preparing Automatic Repair?
Chức năng Automatic Repair là tính năng được giới thiệu trong Windows 10/8 có thể sửa một số vấn đề trên máy tính khi máy không thể khởi động đúng cách.
Tuy nhiên, đôi khi Automatic Repair trên Windows có thể gặp sự cố và bị kẹt trong quá trình kiểm tra lỗi trên máy tính của bạn. Máy tính sẽ mắc kẹt ở màn hình xanh hoặc đen với thông báo lỗi “blue or black screen of death”. Theo một báo cáo trực tuyến, người dùng HP, Lenovo, Asus, Dell và Acer là những nạn nhân phổ biến nhất của vấn đề này.
Nguyên nhân gây ra vòng lặp Automatic Repair trên Windows 10 là phức tạp. Những nguyên nhân phổ biến nhất là các tập tin hệ thống bị thiếu hoặc bị hỏng và các trình điều khiển bị thiếu hoặc lỗi thời. Các trình điều khiển lỗi thời có thể ảnh hưởng đến hiệu suất và ổn định của hệ thống của bạn, gây ra lỗi Preparing Automatic Repair. Ngoài ra, nguyên nhân của vấn đề này cũng có thể bao gồm phần mềm độc hại, hệ thống registry bị hỏng, v.v.
Nếu laptop của bạn bị kẹt ở màn hình “Preparing Automatic Repair” trong quá trình khởi động, bạn có thể thử các giải pháp sau đây.
Lưu ý: Nếu máy tính của bạn chứa nhiều dữ liệu quan trọng, nên khôi phục dữ liệu quan trọng trước khi thử bất kỳ giải pháp nào vì bất kỳ hoạt động nào sai lầm có thể gây mất dữ liệu vĩnh viễn. Bài viết “How to Recover Data When PC Won’t Boot” được khuyến nghị ở đây.
8 cách sửa lỗi Preparing Automatic Repair Windows 10, 11
Nếu bạn là một trong những người dùng gặp lỗi Preparing Automatic Repair, bạn nên làm gì? Dưới đây là các hướng dẫn cho bạn:
Giải pháp 1. Thực hiện Khởi động lại Cứng
Nếu Windows của bạn không thể khởi động vì lỗi Preparing Automatic Repair hoặc “Diagnosing your PC”, bạn có thể thực hiện khởi động lại cứng.
Tháo pin và bộ chuyển đổi AC.
Nhấn và giữ nút nguồn trong 20 giây và xem liệu máy có khởi động bình thường không.
Nếu phương pháp này không hoạt động, bạn có thể thử các giải pháp sau đây.
Giải pháp 2: Khởi động vào Chế độ An toàn
Cách thứ hai là nhập vào chế độ an toàn khi bạn gặp bất kỳ vấn đề nào liên quan đến việc khởi động máy tính của mình. Bạn nên truy cập Môi trường Khôi phục Windows (WinRE) để hoàn thành tất cả các thao tác.
Bước 1: Tắt máy tính của bạn.
Bước 2: Tải Công cụ Window Media Creation Tool trên một máy tính hoạt động để tạo ra một phương tiện khởi động như một ổ đĩa USB khởi động.
Bước 3: Đưa phương tiện khởi động vào máy tính của bạn và khởi động từ đó.
Bước 4: Khi được nhắc nhở nhấn bất kỳ phím nào để khởi động từ CD hoặc DVD, nhấn bất kỳ phím nào để tiếp tục.
Bước 5: Chọn các thiết lập ngôn ngữ của bạn trong giao diện Cài đặt Windows và nhấp vào nút Tiếp tục để tiếp tục.

Bước 6: Click vào Repair your Computer để tiếp tục.
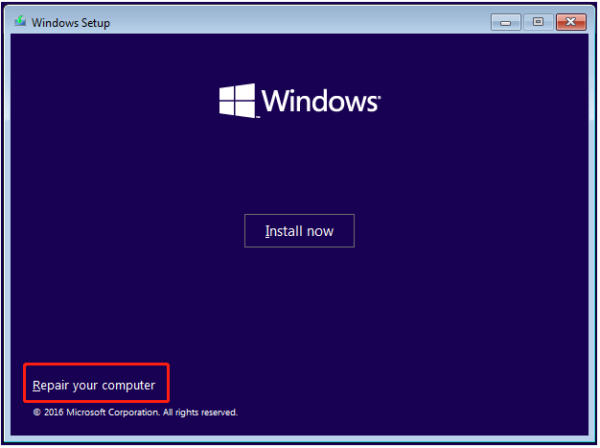
Bước 7: Chọn Troubleshoot.
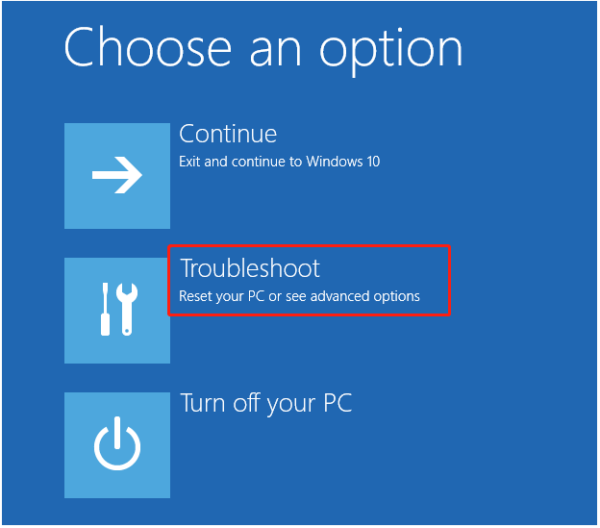
Bước 8 Chọn Advanced options > Startup Settings.
Bước 9: Nhấp vào Restart. Sau khi khởi động lại, máy tính sẽ hiển thị một màn hình khác có các tùy chọn khởi động khác nhau.
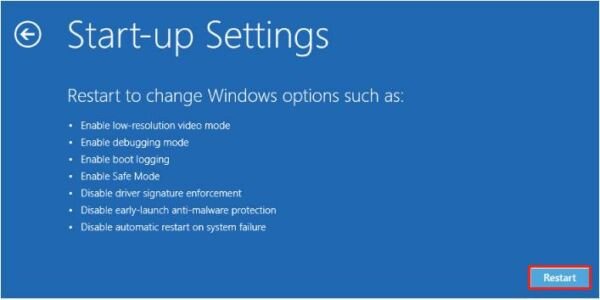
Bước 10: Trên bàn phím của bạn, nhấn phím 4 hoặc F4 để chọn Chế độ An toàn (Nếu bạn cần thực hiện một số nghiên cứu trực tuyến sau khi khởi động vào chế độ an toàn, nhấn phím 5 hoặc F5 để khởi động vào “Chế độ An toàn với Mạng”).

Bước 11: Bây giờ hãy khắc phục lỗi Preparing Automatic Repair trong Chế độ An toàn.
- Chạy phần mềm diệt virus để quét và loại bỏ virus.
- Gỡ cài đặt phần mềm hoặc trình điều khiển đáng ngờ.
- Cập nhật trình điều khiển phần cứng bằng đĩa CD/DVD/USB chứa trình điều khiển.
Giải pháp 3: Mở rộng Phân vùng Dành cho Hệ thống
Nếu phân vùng dành cho hệ thống trên máy tính của bạn nhỏ hơn nên có, bạn cũng có thể gặp thông báo lỗi Preparing Automatic Repair hoặc “Diagnosing your PC”. Để khắc phục vấn đề này, bạn có thể thử mở rộng phân vùng dành cho hệ thống. Bạn có thể sử dụng MiniTool Partition Wizard để hoàn thành nhiệm vụ này một cách hiệu quả.
Bài viết “Mở rộng Phân vùng” này sẽ cung cấp cho bạn thông tin chi tiết hơn về cách thay đổi kích thước phân vùng một cách dễ dàng và hiệu quả.
Sau khi mở rộng phân vùng dành cho hệ thống, bạn có thể khởi động lại máy tính để kiểm tra xem vấn đề đã được giải quyết chưa.
Giải pháp 4: Thực hiện Sửa chữa Khởi động
Một số người dùng khuyên thử thực hiện Sửa chữa Khởi động khi laptop bị kẹt ở màn hình “Preparing Automatic Repair” trong quá trình khởi động.
Các bước thực hiện như sau:
Bước 1: Đưa phương tiện khởi động vào máy tính của bạn và khởi động từ đó.
Bước 2: Chọn các thiết lập ngôn ngữ của bạn và nhấp vào Tiếp tục.
Bước 3: Nhấp vào Sửa chữa máy tính của bạn.
Bước 4: Chọn Tùy chọn Nâng cao > Sửa chữa Khởi động.

Bước 5: Chờ quá trình sửa chữa hoàn tất.
Giải pháp 5: Vô hiệu hóa preparing automatic repair Windows 10
Trong quá trình khởi động, Windows 10 thực hiện tính năng Sửa chữa Tự động để tự động sửa các vấn đề liên quan đến việc khởi động. Tính năng này rất hữu ích đối với người dùng thông thường. Tuy nhiên, đôi khi nó có thể không đủ để giải quyết các vấn đề khởi động. Thậm chí nó còn có thể gây ra các vấn đề khởi động.
Do đó, vô hiệu hóa sửa chữa tự động có thể là một giải pháp cho một số vấn đề liên quan đến việc khởi động Windows 10. Các bước thực hiện như sau:
a) Chèn đĩa khởi động Windows vào máy tính của bạn có thông báo lỗi “Preparing Automatic Repair” hoặc “Diagnosing your PC” và khởi động từ đó.
b) Chọn các thiết lập ngôn ngữ của bạn và nhấp vào Tiếp tục.
c) Nhấp vào Sửa chữa máy tính của bạn > Troubleshoot > Tùy chọn Nâng cao > Command Prompt.
d) Nhập bcdedit /set {current} recoveryenabled No trong cửa sổ Command Prompt và nhấn Enter.

e) Đợi quá trình kết thúc. Sau đó gõ exit và nhấn Enter.
Giải pháp 6: Khôi phục Registry Windows
Sự hỏng hóc của Registry Windows là một vấn đề rất phổ biến và có thể dẫn đến vấn đề “Preparing Automatic Repair”. Dưới đây là cách khôi phục Registry Windows để loại bỏ vấn đề này.
Bước 1: Khởi động máy tính của bạn và vào Sửa chữa máy tính của bạn > Troubleshoot > Tùy chọn Nâng cao > Command Prompt (Các thao tác này tương tự như Giải pháp 5).
Bước 2: Nhập lệnh sau vào cửa sổ Command Prompt:
C:WindowsSystem32configregback* C:WindowsSystem32config
Bước 3: Khi được yêu cầu chọn dữ liệu nào để khôi phục, nhập All và nhấn Enter.
Bước 4: Chờ đợi hệ thống hoàn thành, và khởi động lại máy tính của bạn.
Giải pháp 7: Cài đặt lại Windows
Nếu laptop của bạn vẫn bị kẹt ở màn hình “Preparing Automatic Repair” trong quá trình khởi động, bạn có thể thử cài đặt lại Windows.
Trước khi bạn bắt đầu cài đặt lại Windows, bạn nên khôi phục tất cả dữ liệu và tệp tin của mình để tránh mất dữ liệu. Tuy nhiên, có lẽ bạn đang tự hỏi:
“Làm thế nào để khôi phục dữ liệu khi một PC không thể khởi động một cách hiệu quả và nhanh chóng?”
MiniTool Power Data Recovery, một phần mềm khôi phục tập tin chuyên nghiệp được phát triển bởi một công ty phát triển phần mềm nổi tiếng có trụ sở tại Canada, có một công cụ tích hợp được gọi là Bootable Media Builder, có thể giúp bạn khôi phục dữ liệu khi máy tính của bạn không thể khởi động và báo lỗi “diagnosing your PC”. Có nhiều lợi ích của phần mềm này:
Nó là một công cụ chỉ đọc, có nghĩa là nó khôi phục dữ liệu đã mất mà không ảnh hưởng đến dữ liệu gốc.
Nó cung cấp giao diện dạng hướng dẫn cũng như các thao tác đơn giản để giúp bạn khôi phục dữ liệu đã mất một cách hiệu quả mà không gặp khó khăn nào.
Nó hỗ trợ nhiều hệ điều hành khác nhau bao gồm Windows 7, Windows 8, Windows 10, vv.
Bây giờ, hãy xem làm thế nào để khôi phục dữ liệu khi một PC báo lỗi Preparing Automatic Repair hoặc “Diagnosing your PC”.
Mẹo: Phiên bản Miễn phí của MiniTool Power Data Recovery không cung cấp MiniTool Bootable Media Builder. Đề nghị bạn chọn các phiên bản Cá nhân và cao hơn. Ở đây, chúng ta sẽ lấy ví dụ về phiên bản Cá nhân Cuối cùng.
Quy trình 1. Tạo đĩa USB hoặc CD/DVD khởi động bằng MiniTool Bootable Media Builder.
Bước 1: Tải và cài đặt MiniTool Power Data Recovery Phiên bản Cá nhân trên một máy tính hoạt động, sau đó nhấp vào biểu tượng Bootable Media bên cạnh biểu tượng Đăng ký ở thanh công cụ trên cùng.
Bước 2: Nhấp vào phương tiện dựa trên WinPE với plug-in của MiniTool.

Bước 3: Chọn đích đến phương tiện để tạo một đĩa CD, DVD hoặc USB khởi động.
Mẹo:
Lưu ý: MiniTool Bootable Media Builder sẽ định dạng ổ đĩa USB hoặc CD/DVD trong quá trình xây dựng MiniTool Bootable Disc. Hãy đảm bảo sao lưu tất cả dữ liệu quan trọng trên ổ đĩa USB hoặc CD/DVD trước khi ghi.
Bước 4: Nhấp vào Hoàn tất sau khi ghi thành công.
Quy trình 2. Khởi động PC từ đĩa khởi động.
Bước 1: Kết nối đĩa khởi động vào máy tính của bạn, sau đó khởi động từ đó.
Bước 2: Vào BIOS để thiết lập đĩa Bootable Disc làm thiết bị khởi đầu đầu tiên. Sau đó lưu các thay đổi cấu hình.
Bước 3: Chọn MiniTool Power Data Recovery khi bạn vào giao diện MiniTool PE Loader.

Quy trình 3. Khôi phục dữ liệu từ máy tính có thông báo lỗi Preparing Automatic Repair hoặc diagnosing your PC.
Trên giao diện chính của MiniTool Power Data Recovery, chọn ổ đĩa cứng mà bạn muốn quét và nhấp vào nút Quét (Ở đây, bạn có thể nhấp vào nút Cài đặt Quét trong bảng điều khiển bên trái để chỉ định các loại tệp và hệ thống tệp bạn muốn khôi phục).

Phần mềm sẽ bắt đầu quét ổ đĩa đã chọn và bạn nên chờ cho quá trình hoàn thành (Nếu bạn đã tìm thấy các tệp bạn cần trong quá trình quét, bạn có thể tạm dừng hoặc dừng bất kỳ lúc nào).
MiniTool Power Data Recovery sẽ liệt kê tất cả các tệp đã quét sau khi quét xong. Bạn có thể sử dụng tính năng Lọc để nhanh chóng tìm thấy các tệp bạn cần không chỉ bằng kích thước tệp mà còn bằng loại tệp và ngày sửa đổi.
Ví dụ, nếu bạn chỉ muốn nhanh chóng tìm thấy tài liệu bị mất cần thiết, bạn có thể nhấp vào Lọc. Sau đó chọn Tài liệu từ danh sách thả xuống của Theo Loại Tệp như được hiển thị dưới đây. Ngoài ra, bạn có thể xem trước các tài liệu cần thiết của mình trước khi lưu chúng.

Cuối cùng, chọn tất cả các tệp cần thiết và sau đó nhấn Save để lưu chúng vào một vị trí mà bạn mong muốn. Đề xuất lưu trữ các tệp quan trọng trên một ổ đĩa khác so với ổ đĩa mà bạn đã khôi phục. Nếu không, dữ liệu bị mất có thể bị ghi đè và không có cách nào để khôi phục chúng.

Giải pháp 8: Kiểm tra phần cứng
Nếu sau khi cài đặt lại Windows mà bạn vẫn nhận được thông báo lỗi Preparing Automatic Repair hoặc “diagnosing your PC”, vấn đề này có thể liên quan đến phần cứng của máy tính của bạn.
Ví dụ, lỗi Preparing Automatic Repair trên Windows 10 xảy ra vì máy tính này có một ổ cứng HDD hoặc SSD bị lỗi hoặc đang gặp sự cố. Đề nghị kiểm tra xem ổ cứng HDD hoặc SSD của bạn đã bị lỗi hoặc đang gặp sự cố. Ngoài ra, hãy kiểm tra RAM của bạn để đảm bảo nó hoạt động đúng cách.
Kết luận
Bạn vẫn đang lo lắng về vấn đề này – laptop bị kẹt ở màn hình “Preparing Automatic Repair” khi khởi động? Hãy thử các giải pháp trên để giải quyết vấn đề của bạn. Nếu bạn đã tìm ra các cách khác để sửa lỗi Preparing Automatic Repair trên Windows 10, hãy đừng ngần ngại để lại ý kiến của bạn dưới đây và chúng tôi sẽ cập nhật hướng dẫn này.
Nếu bạn có bất kỳ câu hỏi nào về việc khôi phục dữ liệu đã mất bằng MiniTool Power Data Recovery, vui lòng liên hệ với chúng tôi qua địa chỉ haiviit@haivi.tech Cảm ơn bạn đã đọc.