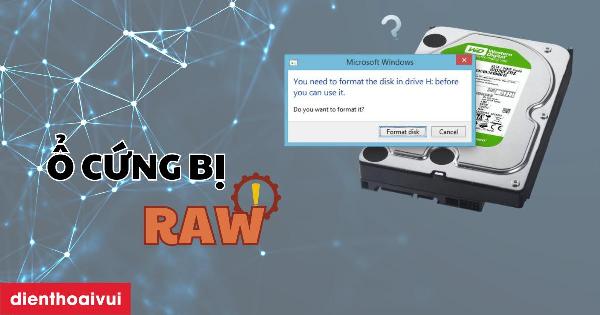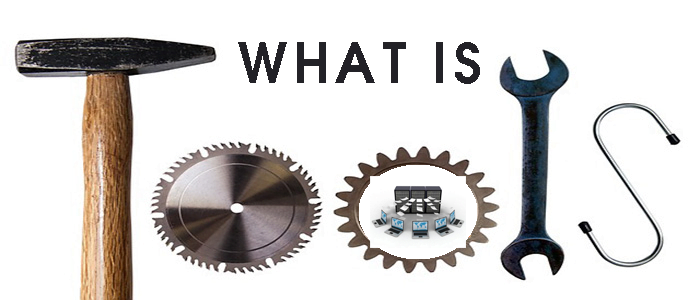How do you want to open this file là gì? Hướng dẫn chi tiết cho người dùng Windows
Bạn đã bao giờ gặp phải thông báo “How do you want to open this file?” khi cố gắng mở một tập tin trên máy tính Windows của mình chưa? Đây là một câu hỏi tưởng chừng đơn giản nhưng lại khiến không ít người dùng bối rối, đặc biệt là khi không biết nên chọn ứng dụng nào cho phù hợp. Đừng lo lắng, bài viết này từ “Hải Vi IT” sẽ giải đáp thắc mắc của bạn và cung cấp hướng dẫn chi tiết về cách xử lý tình huống này một cách hiệu quả.
 Thông báo "How do you want to open this file?" trên Windows 11 với nhiều lựa chọn ứng dụng
Thông báo "How do you want to open this file?" trên Windows 11 với nhiều lựa chọn ứng dụng
Hiểu rõ thông báo “How do you want to open this file?”
Khi bạn nhấp đúp vào một tập tin, Windows sẽ cố gắng xác định loại tập tin đó và mở nó bằng ứng dụng mặc định tương ứng. Tuy nhiên, đôi khi hệ điều hành không thể nhận diện được loại tập tin hoặc không có ứng dụng mặc định được thiết lập. Lúc này, thông báo “How do you want to open this file?” sẽ xuất hiện, yêu cầu bạn chọn một ứng dụng để mở tập tin đó.
Tại sao thông báo này xuất hiện?
Có một số nguyên nhân chính dẫn đến việc xuất hiện thông báo “How do you want to open this file?”:
- Tập tin không có phần mở rộng: Phần mở rộng (ví dụ: .docx, .pdf, .jpg) giúp Windows xác định loại tập tin. Nếu tập tin thiếu phần mở rộng, hệ điều hành sẽ không biết cách xử lý nó.
- Phần mở rộng không quen thuộc: Windows có thể không nhận diện được các phần mở rộng ít phổ biến hoặc được sử dụng bởi các ứng dụng chuyên biệt.
- Không có ứng dụng mặc định: Nếu bạn chưa cài đặt ứng dụng nào có khả năng mở loại tập tin đó, Windows sẽ không thể tự động mở nó.
- Ứng dụng mặc định bị hỏng: Đôi khi, ứng dụng mặc định có thể gặp lỗi hoặc bị hỏng, khiến Windows không thể sử dụng nó để mở tập tin.
“Tôi nhớ có lần tải về một tập tin có đuôi lạ từ diễn đàn công nghệ,” chuyên gia công nghệ Nguyễn Văn An chia sẻ, “Máy tính của tôi không thể mở được và hiện lên thông báo ‘How do you want to open this file?’. Sau khi tìm hiểu, tôi mới biết đó là tập tin nén đặc biệt và cần cài thêm phần mềm chuyên dụng.”
Cách chọn ứng dụng phù hợp
Khi gặp thông báo “How do you want to open this file?”, bạn có một số lựa chọn sau:
Sử dụng danh sách đề xuất
Windows thường cung cấp danh sách các ứng dụng có khả năng mở tập tin đó. Bạn có thể chọn một ứng dụng từ danh sách này và thử mở tập tin.
Chọn “More apps”
Nếu danh sách đề xuất không có ứng dụng phù hợp, bạn có thể nhấp vào “More apps” để xem danh sách đầy đủ hơn.
 Lựa chọn ứng dụng phù hợp từ danh sách "More apps" trong hộp thoại "How do you want to open this file?"
Lựa chọn ứng dụng phù hợp từ danh sách "More apps" trong hộp thoại "How do you want to open this file?"
Tìm kiếm ứng dụng trong Microsoft Store
Nếu bạn vẫn không tìm thấy ứng dụng phù hợp, bạn có thể chọn “Look for an app in the Microsoft Store” để tìm kiếm và cài đặt ứng dụng từ cửa hàng ứng dụng của Microsoft.
Chọn ứng dụng từ máy tính
Bạn cũng có thể chọn “Choose another app” và duyệt đến thư mục chứa ứng dụng mà bạn muốn sử dụng để mở tập tin.
“Đôi khi, bạn cần thử nghiệm một vài ứng dụng khác nhau trước khi tìm ra ứng dụng phù hợp nhất,” ông An nói thêm, “Đừng ngại thử và sai, đó là cách tốt nhất để học hỏi.”
Thiết lập ứng dụng mặc định
Nếu bạn thường xuyên làm việc với các tập tin có cùng định dạng, bạn nên thiết lập ứng dụng mặc định để Windows tự động mở chúng trong tương lai.
Cách thiết lập ứng dụng mặc định:
- Khi thông báo “How do you want to open this file?” xuất hiện, hãy chọn ứng dụng mà bạn muốn sử dụng làm mặc định.
- Đánh dấu tích vào ô “Always use this app to open .xyz files” (trong đó .xyz là phần mở rộng của tập tin).
- Nhấp vào “OK”.
 Thiết lập ứng dụng mặc định thông qua hộp thoại "How do you want to open this file?" trên Windows
Thiết lập ứng dụng mặc định thông qua hộp thoại "How do you want to open this file?" trên Windows
Từ lần sau, khi bạn mở tập tin có cùng định dạng, Windows sẽ tự động mở nó bằng ứng dụng mà bạn đã chọn.
Thay đổi ứng dụng mặc định:
- Nhấp chuột phải vào tập tin bạn muốn thay đổi ứng dụng mặc định.
- Chọn “Properties”.
- Trong tab “General”, nhấp vào nút “Change…” bên cạnh “Opens with”.
- Chọn ứng dụng mới mà bạn muốn sử dụng làm mặc định.
- Nhấp vào “OK” và sau đó nhấp vào “Apply”.
“Việc thiết lập ứng dụng mặc định giúp tiết kiệm thời gian và tăng hiệu quả công việc đáng kể,” bà Lê Thị Bình, một chuyên gia về phần mềm, cho biết, “Đặc biệt với những người thường xuyên làm việc với nhiều loại tập tin khác nhau, đây là một tính năng rất hữu ích.”
Một số lưu ý quan trọng
- Cẩn thận với các tập tin lạ: Không nên mở các tập tin từ nguồn không đáng tin cậy, vì chúng có thể chứa mã độc gây hại cho máy tính của bạn.
- Kiểm tra phần mở rộng: Luôn kiểm tra kỹ phần mở rộng của tập tin trước khi mở. Nếu phần mở rộng không quen thuộc, hãy tìm hiểu kỹ trước khi mở nó.
- Cập nhật phần mềm thường xuyên: Việc cập nhật phần mềm thường xuyên giúp đảm bảo rằng bạn có phiên bản mới nhất của các ứng dụng, bao gồm các bản sửa lỗi và cải tiến bảo mật.
Kết luận
Thông báo “How do you want to open this file?” là một phần quan trọng của hệ điều hành Windows, giúp người dùng kiểm soát cách thức mở các tập tin trên máy tính của mình. Hy vọng bài viết này từ “Hải Vi IT” đã giúp bạn hiểu rõ hơn về thông báo này và cách xử lý nó một cách hiệu quả. Việc hiểu và sử dụng thành thạo tính năng này sẽ giúp bạn làm việc hiệu quả và an toàn hơn trên môi trường Windows. Hãy nhớ rằng, việc lựa chọn ứng dụng phù hợp và thiết lập ứng dụng mặc định là chìa khóa để tối ưu hóa trải nghiệm sử dụng máy tính của bạn.