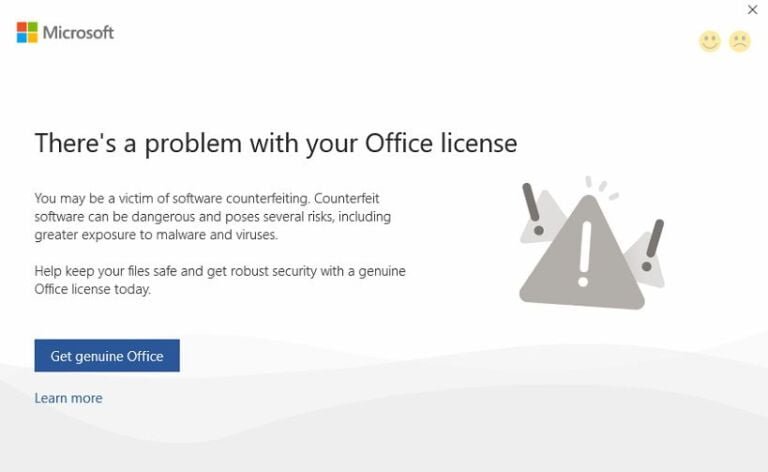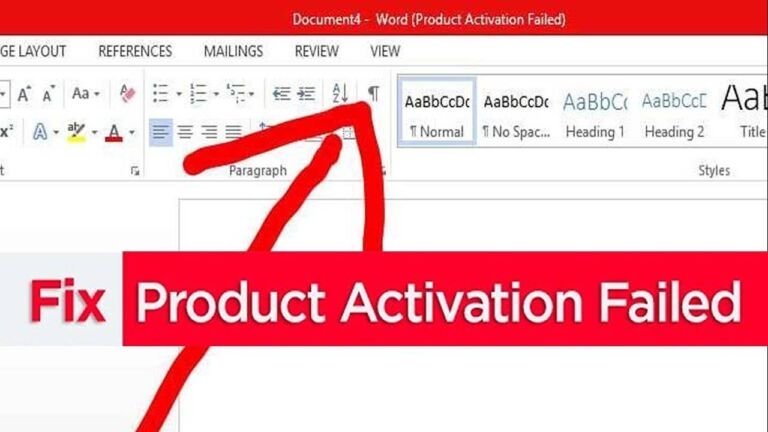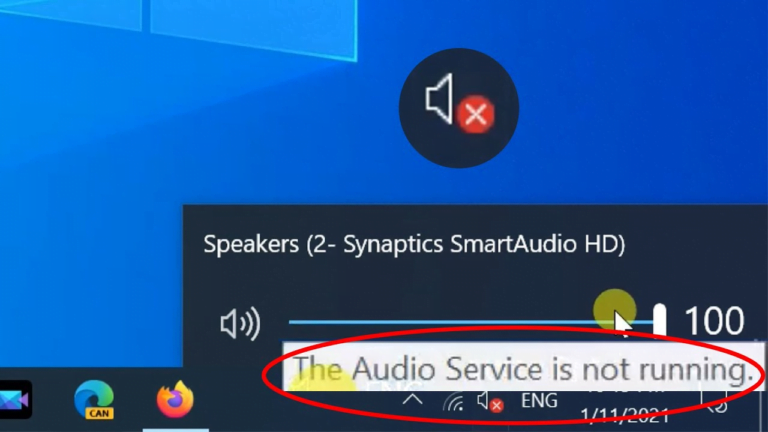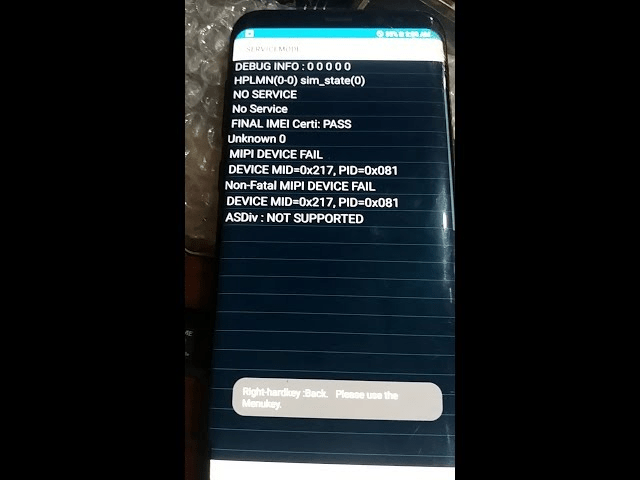5 cách fix lỗi this unlicensed adobe app has been disabled
Bạn đã từng gặp phải thông báo lỗi This unlicensed Adobe app has been disabled khi cố gắng khởi chạy một ứng dụng Adobe tải về từ nguồn không chính thức chưa? Đây là lỗi thường gặp đối với người dùng sử dụng phiên bản Adobe không được cấp phép, bao gồm các phiên bản đã bị crack hoặc hack. Bài viết này sẽ giải thích nguyên nhân của lỗi này và cung cấp các giải pháp để khắc phục.
Khái Niệm Lỗi “This Unlicensed Adobe App Has Been Disabled”
Lỗi This unlicensed Adobe app has been disabled là một thông báo lỗi xuất hiện khi khi người dùng cố gắng mở một ứng dụng Adobe tải từ nguồn không chính thống. Thông điệp lỗi cho biết ứng dụng đã bị vô hiệu hóa và không thể sử dụng. Thông thường, lỗi sẽ được đi kèm với mã lỗi như “Error Code: 190” hoặc “Error Code: 201”, cản trở việc sử dụng ứng dụng Adobe của bạn.
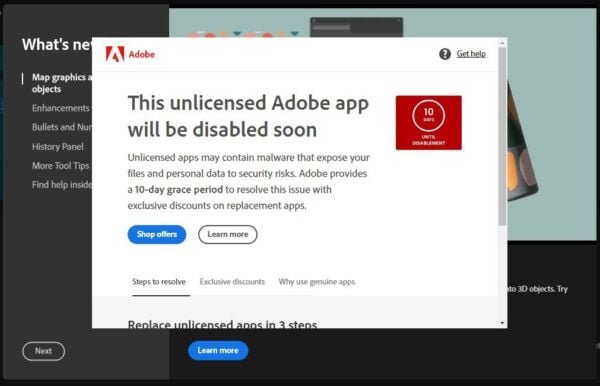
Nguyên Nhân Gây Ra Lỗi This Unlicensed Adobe App Has Been Disabled
Có một số nguyên nhân có thể gây ra lỗi “This unlicensed Adobe app has been disabled”, bao gồm:
Sử Dụng Phiên Bản Không Chính Thức
Một trong những nguyên nhân chính gây ra lỗi này là do người dùng đang cố gắng mở một phiên bản crack, đã bẻ khóa hoặc hack của ứng dụng Adobe. Việc tải và sử dụng các phiên bản crack, đã bẻ khóa hoặc hack của ứng dụng này là vi phạm bản quyền và là hành vi bất hợp pháp.
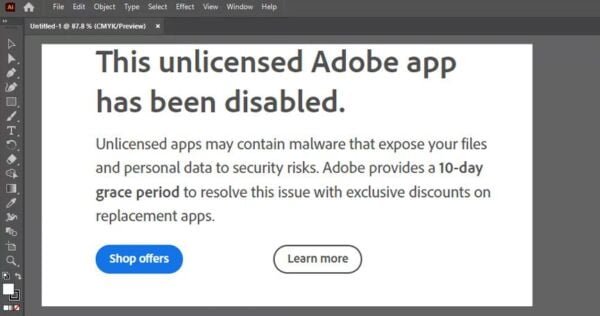
Adobe luôn cố gắng ngăn chặn việc sử dụng các phiên bản crack, đã bẻ khóa hoặc hack của ứng dụng của họ bằng cách vô hiệu hóa các phiên bản này. Do đó, nếu bạn đang sử dụng một phiên bản không được cấp phép của ứng dụng Adobe, bạn sẽ gặp phải thông báo lỗi This unlicensed Adobe app has been disabled.
Tải Từ Nguồn Không Được Cấp Phép
Nếu bạn đã tải xuống ứng dụng Adobe từ một nguồn không được cấp phép, chẳng hạn như các trang web chia sẻ file hoặc các diễn đàn, thì có khả năng lỗi “This unlicensed Adobe app has been disabled” sẽ xuất hiện khi bạn cố gắng mở ứng dụng này.
Việc tải xuống và sử dụng các phiên bản không được cấp phép của ứng dụng này là vi phạm bản quyền và có thể dẫn đến các vấn đề bảo mật cho máy tính của bạn.
Cài Đặt Ứng Dụng Không Chính Xác
Một nguyên nhân khác có thể gây ra lỗi này là do người dùng đã cài đặt ứng dụng Adobe trong thư mục hoặc ổ đĩa không đúng. Điều này có thể xảy ra khi bạn di chuyển hoặc sao chép ứng dụng này từ một vị trí khác sang máy tính của mình.
Khi đó, ứng dụng sẽ không hoạt động được và bạn sẽ gặp phải thông báo lỗi This unlicensed Adobe app has been disabled.
Vô Hiệu Hóa Dịch Vụ Adobe Genuine Software Integrity Service
Adobe Genuine Software Integrity Service là một dịch vụ của Adobe được sử dụng để kiểm tra tính hợp lệ của các sản phẩm Adobe trên máy tính của người dùng. Nếu người dùng đã vô hiệu hóa hoặc tắt dịch vụ này, thì có khả năng lỗi “This unlicensed Adobe app has been disabled” sẽ xuất hiện khi bạn cố gắng mở ứng dụng Adobe.
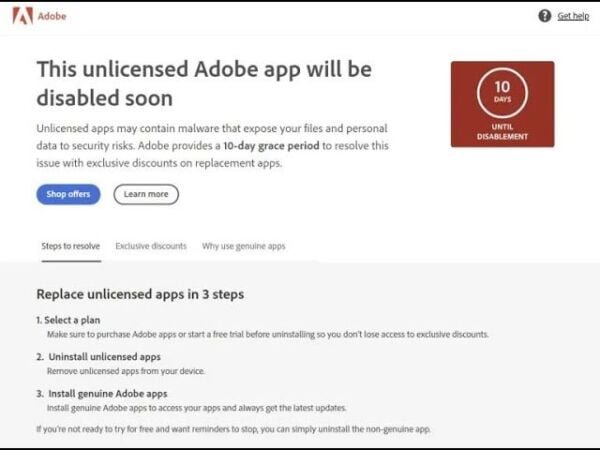
Máy Tính Bị Nhiễm Phần Mềm Độc Hại
Máy tính bị nhiễm phần mềm độc hại hoặc vi-rút có thể là nguyên nhân gây ra lỗi This unlicensed Adobe app has been disabled. Khi máy tính bị nhiễm phần mềm độc hại, các tập tin và dữ liệu quan trọng có thể bị thay đổi hoặc xóa bỏ, dẫn đến các lỗi và vấn đề với các ứng dụng trên máy tính.
Giải Pháp Fix Lỗi This Unlicensed Adobe App Has Been Disabled
Để khắc phục lỗi “This unlicensed Adobe app has been disabled”, người dùng có thể thử một số cách sau:
Mua Bản Quyền Chính Thức
Cách đơn giản nhất để khắc phục lỗi này là mua một bản sao hợp pháp của ứng dụng Adobe từ trang web chính thức của Adobe hoặc từ một nhà bán lẻ được ủy quyền. Việc mua bản sao hợp pháp sẽ giúp bạn tránh được các vấn đề liên quan đến việc sử dụng các phiên bản crack, đã bẻ khóa hoặc hack của ứng dụng này.

Cập Nhật Phiên Bản Mới Nhất
Nếu bạn đã có bản sao hợp pháp của ứng dụng Adobe, hãy đảm bảo rằng bạn đã tải xuống và cài đặt phiên bản mới nhất của ứng dụng này. Việc sử dụng các phiên bản cũ có thể dẫn đến các lỗi và vấn đề với ứng dụng của bạn.
Cài Đặt Đúng Cách
Nếu bạn đã di chuyển hoặc sao chép ứng dụng Adobe từ một vị trí khác sang máy tính của mình, hãy đảm bảo rằng ứng dụng này được cài đặt trong thư mục hoặc ổ đĩa đúng. Nếu không, bạn có thể gặp phải thông báo lỗi This unlicensed Adobe app has been disabled.
Kích Hoạt Adobe Genuine Software Integrity Service
Nếu bạn đã vô hiệu hóa hoặc tắt dịch vụ Adobe Genuine Software Integrity Service, hãy bật hoặc kích hoạt lại dịch vụ này. Điều này sẽ giúp kiểm tra tính hợp lệ của các sản phẩm Adobe trên máy tính của bạn và giúp bạn tránh được các thông báo lỗi liên quan đến việc sử dụng các phiên bản không được cấp phép của ứng dụng.

Quét Phần Mềm Độc Hại
Nếu máy tính của bạn bị nhiễm phần mềm độc hại hoặc vi-rút, hãy quét máy tính để kiểm tra xem có bất kỳ tập tin hay chương trình độc hại nào đang tồn tại. Nếu có, hãy loại bỏ chúng và khởi động lại máy tính.
Kết Luận
Chúng ta vừa cùng nhau khám phá lỗi This unlicensed Adobe app has been disabled cùng với những giải pháp hiệu quả để đối mặt với nó. Câu chuyện không chỉ dừng lại ở việc vi phạm bản quyền khi sử dụng các phiên bản Adobe crack, bẻ khóa hoặc hack; nó còn mở ra một góc nhìn sâu sắc về nguy cơ bảo mật mà máy tính của bạn có thể phải đối mặt.
Mỗi lựa chọn chúng ta thực hiện không chỉ ảnh hưởng đến trải nghiệm sử dụng phần mềm mà còn là một phần của trách nhiệm với chính bản thân và cộng đồng mạng lớn hơn. Do đó, hãy chọn lựa sáng suốt bằng cách ủng hộ các phiên bản hợp pháp, giúp bạn tránh xa những rắc rối không đáng có và tận hưởng trọn vẹn những giá trị đích thực mà công nghệ mang lại.