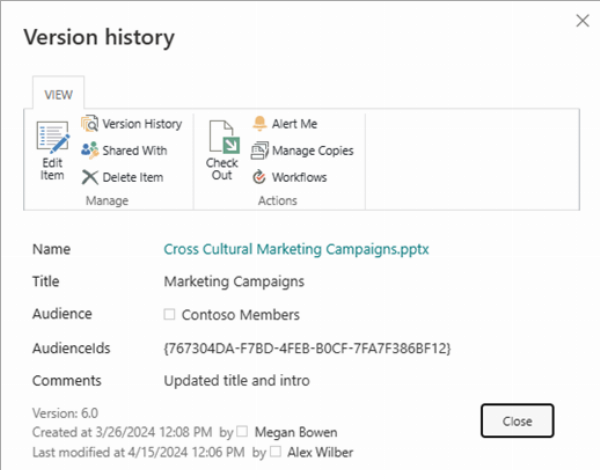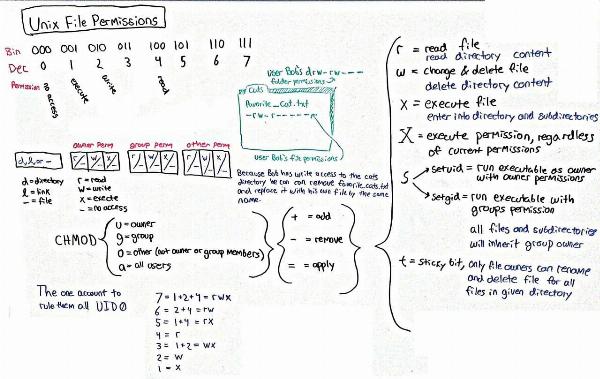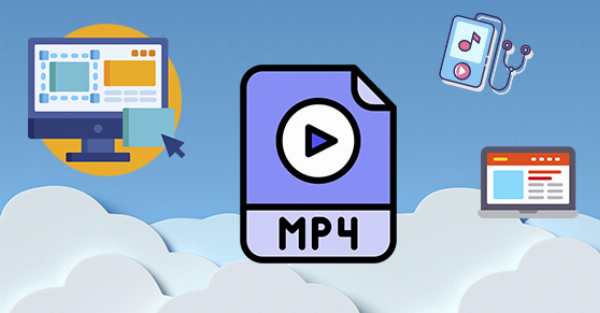File Explorer Là Gì? Hướng Dẫn Sử Dụng Trình Quản Lý File Hiệu Quả
File Explorer là một công cụ quen thuộc với bất kỳ ai sử dụng hệ điều hành Windows. Nó đóng vai trò như một “cánh cửa” giúp bạn truy cập, quản lý và tổ chức toàn bộ dữ liệu trên máy tính. Tuy nhiên, không phải ai cũng hiểu rõ về công cụ này và cách sử dụng nó một cách hiệu quả nhất. Bài viết này của “Hải Vi IT” sẽ cung cấp cho bạn cái nhìn toàn diện về File Explorer, từ khái niệm cơ bản đến các tính năng nâng cao, giúp bạn khai thác tối đa sức mạnh của trình quản lý file mặc định này. Để hiểu rõ hơn về file lnk là gì, bạn có thể tham khảo bài viết chi tiết của chúng tôi.
File Explorer, trước đây được gọi là Windows Explorer, là trình quản lý tệp tin mặc định được tích hợp sẵn trong các phiên bản hệ điều hành Microsoft Windows từ Windows 95 trở đi. Nó cung cấp giao diện đồ họa cho người dùng để tương tác với hệ thống tệp tin, cho phép bạn duyệt, tìm kiếm, mở, sao chép, di chuyển, đổi tên và xóa các tệp tin và thư mục. Về cơ bản, File Explorer chính là “trung tâm chỉ huy” giúp bạn kiểm soát toàn bộ dữ liệu lưu trữ trên máy tính của mình.
Giao Diện và Các Thành Phần Chính của File Explorer
Khi mở File Explorer, bạn sẽ thấy một cửa sổ với bố cục rõ ràng và dễ hiểu. Hãy cùng “Hải Vi IT” khám phá các thành phần chính của giao diện này:
Thanh Ribbon
Nằm ở phía trên cùng của cửa sổ, thanh Ribbon chứa các tab như Home, Share, View và tùy theo ngữ cảnh, có thể xuất hiện thêm các tab khác như Search, Manage,… Mỗi tab chứa các nhóm lệnh liên quan, giúp bạn thực hiện các thao tác phổ biến một cách nhanh chóng.
Thanh Điều Hướng (Navigation Pane)
Nằm ở bên trái cửa sổ, thanh điều hướng hiển thị cấu trúc cây thư mục, cho phép bạn nhanh chóng truy cập vào các ổ đĩa, thư mục quan trọng như This PC, Network, Quick access, OneDrive,…
Thanh Địa Chỉ (Address Bar)
Nằm ngay dưới thanh Ribbon, thanh địa chỉ hiển thị đường dẫn đầy đủ của thư mục hiện tại. Bạn có thể nhấp vào bất kỳ phần nào của đường dẫn để quay lại thư mục cấp cao hơn hoặc nhập trực tiếp đường dẫn để truy cập nhanh.
Khung Nội Dung Chính (Main Content Area)
Đây là phần rộng nhất của cửa sổ, hiển thị các tệp tin và thư mục con bên trong thư mục hiện tại. Bạn có thể thay đổi cách hiển thị nội dung bằng cách chọn các chế độ xem khác nhau trong tab View.
Thanh Trạng Thái (Status Bar)
Nằm ở dưới cùng của cửa sổ, thanh trạng thái cung cấp thông tin chi tiết về thư mục hoặc tệp tin đang được chọn, chẳng hạn như số lượng mục, dung lượng, ngày sửa đổi,…
 Giao Diện File Explorer Trên Windows 11
Giao Diện File Explorer Trên Windows 11
Các Tính Năng Chính của File Explorer
File Explorer không chỉ đơn thuần là công cụ để xem nội dung các thư mục. Nó còn được trang bị rất nhiều tính năng mạnh mẽ giúp bạn quản lý file hiệu quả. Dưới đây là một số tính năng chính mà bạn nên biết:
Tạo, Đổi Tên, Di Chuyển và Xóa File/Thư Mục
Đây là những thao tác cơ bản nhất mà bạn có thể thực hiện với File Explorer. Bạn có thể tạo thư mục mới bằng cách nhấp chuột phải vào vùng trống trong khung nội dung chính, chọn New > Folder. Để đổi tên, di chuyển hoặc xóa file/thư mục, bạn chỉ cần nhấp chuột phải vào file/thư mục đó và chọn các tùy chọn tương ứng.
Tìm Kiếm File/Thư Mục
File Explorer tích hợp sẵn công cụ tìm kiếm mạnh mẽ, cho phép bạn nhanh chóng tìm thấy file/thư mục cần thiết. Bạn có thể nhập từ khóa vào ô tìm kiếm ở góc trên bên phải cửa sổ hoặc sử dụng các bộ lọc nâng cao trong tab Search để tìm kiếm theo loại file, ngày sửa đổi, kích thước,…
“Tôi thường xuyên phải làm việc với hàng trăm file tài liệu mỗi ngày,” Chuyên gia công nghệ Nguyễn Văn Minh, chia sẻ. “Tính năng tìm kiếm của File Explorer thực sự là cứu cánh, giúp tôi tiết kiệm rất nhiều thời gian.”
Sao Chép và Dán
Bạn có thể dễ dàng sao chép file/thư mục từ vị trí này sang vị trí khác bằng cách sử dụng các lệnh Copy (Ctrl + C) và Paste (Ctrl + V) hoặc kéo thả trực tiếp.
Quick Access
Tính năng Quick Access cho phép bạn ghim các thư mục thường xuyên sử dụng vào thanh điều hướng, giúp truy cập nhanh chóng chỉ với một cú nhấp chuột. Điều này có điểm tương đồng với file lnk khi cung cấp lối tắt đến các tập tin và thư mục quan trọng.
 Tính Năng Quick Access Trong File Explorer
Tính Năng Quick Access Trong File Explorer
Xem Thuộc Tính File/Thư Mục
Bạn có thể xem thông tin chi tiết về file/thư mục như loại file, kích thước, ngày tạo, ngày sửa đổi,… bằng cách nhấp chuột phải vào file/thư mục đó và chọn Properties. Tương tự như file lnk, hiện tượng này giúp người dùng hiểu rõ hơn về các tập tin trên máy tính của mình.
Mẹo Sử Dụng File Explorer Hiệu Quả
Để tối ưu hóa trải nghiệm sử dụng File Explorer, bạn có thể tham khảo một số mẹo sau:
Sử Dụng Phím Tắt
Học các phím tắt sẽ giúp bạn thao tác nhanh hơn rất nhiều. Ví dụ:
- Ctrl + N: Mở cửa sổ File Explorer mới
- Ctrl + W: Đóng cửa sổ File Explorer hiện tại
- Alt + Left/Right Arrow: Di chuyển qua lại giữa các thư mục đã xem
- F2: Đổi tên file/thư mục
- F5: Làm mới nội dung thư mục
- Ctrl+Shift+N: Tạo thư mục mới
Tùy Chỉnh Chế Độ Xem
File Explorer cung cấp nhiều chế độ xem khác nhau như Extra large icons, Large icons, Medium icons, Small icons, List, Details, Tiles, Content. Bạn có thể lựa chọn chế độ xem phù hợp nhất với nhu cầu và sở thích của mình.
“Việc tùy chỉnh chế độ xem Details giúp tôi dễ dàng quản lý các file dự án,” Chuyên gia IT Trần Thị Lan Anh, cho biết. “Tôi có thể nhanh chóng sắp xếp các file theo tên, ngày sửa đổi, loại file và kích thước chỉ với một cú nhấp chuột.”
Sử Dụng Tab
Từ Windows 11, File Explorer đã hỗ trợ tính năng tab, cho phép bạn mở nhiều thư mục trong cùng một cửa sổ, tương tự như trình duyệt web. Điều này giúp bạn dễ dàng di chuyển giữa các thư mục mà không cần phải mở nhiều cửa sổ riêng lẻ.
Sử Dụng Thẻ Tags
File Explorer cho phép bạn gán các thẻ (tags) cho các tệp tin để dễ dàng phân loại và tìm kiếm sau này. Để gắn thẻ, bạn nhấp chuột phải vào tệp tin, chọn Properties, chuyển sang tab Details và thêm thẻ vào mục Tags.
 Sử Dụng Thẻ Tags Để Phân Loại File Trong File Explorer
Sử Dụng Thẻ Tags Để Phân Loại File Trong File Explorer
Kết Luận
File Explorer là một công cụ quản lý file mạnh mẽ và linh hoạt, giúp bạn tổ chức và quản lý dữ liệu trên máy tính một cách hiệu quả. Hy vọng bài viết này của “Hải Vi IT” đã cung cấp cho bạn những thông tin hữu ích về File Explorer Là Gì và cách sử dụng nó một cách tối ưu nhất. Hãy tận dụng các tính năng và mẹo mà chúng tôi đã chia sẻ để nâng cao hiệu suất làm việc và quản lý dữ liệu thông minh hơn. Nếu bạn muốn tìm hiểu sâu hơn về các thủ thuật và kiến thức công nghệ khác, hãy tiếp tục theo dõi các bài viết tiếp theo từ “Hải Vi IT”.
Câu Hỏi Thường Gặp (FAQ)
File Explorer có miễn phí không?
Có, File Explorer là một phần của hệ điều hành Windows và hoàn toàn miễn phí.
Làm thế nào để mở File Explorer?
Bạn có thể mở File Explorer bằng cách nhấp vào biểu tượng thư mục trên thanh taskbar, nhấn tổ hợp phím Windows + E, hoặc tìm kiếm “File Explorer” trong menu Start.
File Explorer có thể mở được những loại file nào?
File Explorer có thể hiển thị hầu hết các loại file. Tuy nhiên, để mở và chỉnh sửa nội dung bên trong, bạn cần có phần mềm tương ứng với loại file đó. Một ví dụ chi tiết về file lnk là các tập tin shortcut trỏ đến các chương trình hoặc file khác trên hệ thống.
Làm thế nào để khôi phục file đã xóa trong File Explorer?
Nếu bạn vô tình xóa file trong File Explorer, bạn có thể tìm thấy nó trong Recycle Bin. Chỉ cần mở Recycle Bin, nhấp chuột phải vào file cần khôi phục và chọn Restore. Đối với những ai quan tâm đến file lnk, nội dung này sẽ hữu ích trong việc quản lý các shortcut đã bị xóa.
File Explorer có an toàn không?
File Explorer là một phần của hệ điều hành Windows và được bảo mật bởi các biện pháp an ninh của Windows. Tuy nhiên, bạn vẫn nên cẩn thận khi tải xuống và mở các file từ nguồn không đáng tin cậy để tránh nguy cơ nhiễm virus hoặc phần mềm độc hại.