Bạn đã bao giờ gặp phải thông báo lỗi USB device not recognized trên Windows 11/10/8/7? Lỗi khó chịu này có thể khiến bạn mất quyền truy cập vào dữ liệu quan trọng trên ổ USB, điện thoại, máy ảnh, v.v.
Đừng lo lắng! Bài viết này sẽ hướng dẫn bạn cách khắc phục lỗi “Thiết bị USB không được nhận dạng” một cách nhanh chóng và dễ dàng nhất có thể.
Nguyên nhân bị lỗi USB device not recognized
- Lỗi phần cứng: Thiết bị USB bị lỗi phần cứng có thể khiến nó hoạt động thất thường.
- Vấn đề về cấu hình: Cấu hình hệ điều hành hoặc thiết bị không chính xác có thể dẫn đến lỗi.
- Sự cố kết nối: Dây cáp bị hỏng hoặc kết nối lỏng lẻo có thể khiến thiết bị USB không hoạt động.
- Trình điều khiển bị lỗi: Trình điều khiển lỗi thời hoặc bị hỏng có thể khiến máy tính không nhận ra thiết bị USB.
- Hư hỏng hệ thống: Lỗi hệ thống do lỗi người dùng, phần mềm độc hại hoặc ổ cứng bị hỏng có thể gây ra lỗi.
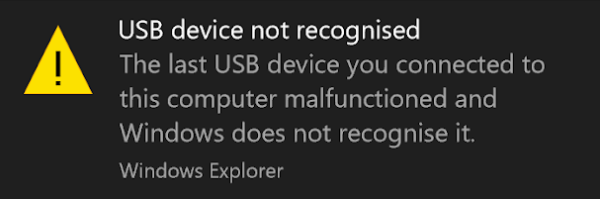
Cách khắc phục lỗi USB device not recognized
Dưới đây là 10 giải pháp để khắc phục lỗi usb device not recognized. Bạn có thể áp dụng các giải pháp theo thứ tự được trình bày hoặc tham khảo bảng tóm tắt bên dưới để lựa chọn phương pháp phù hợp nhất với trường hợp của bạn.
Bảng tóm tắt các giải pháp:
Giải pháp | Mô tả | Mức độ hiệu quả |
Khởi động lại máy tính | Khởi động lại có thể giải quyết các vấn đề tạm thời và khởi động lại các dịch vụ cần thiết cho việc nhận dạng thiết bị USB. | Trung bình |
Kiểm tra cổng USB và thiết bị USB | Đảm bảo cổng USB không bị bẩn hoặc lỏng lẻo. Thử cắm thiết bị USB vào các cổng khác. Kiểm tra xem thiết bị USB có bị hư hỏng hay không. | Cao |
Cập nhật driver USB | Driver lỗi thời hoặc bị hỏng có thể dẫn đến lỗi. Cập nhật driver thủ công hoặc tự động. | Cao |
Thay đổi cài đặt Windows | Thay đổi cài đặt nguồn và tắt tính năng khởi động nhanh có thể khắc phục lỗi. | Trung bình |
Khôi phục hệ thống | Khôi phục hệ thống về thời điểm trước khi lỗi xảy ra. | Cao |
Gỡ cài đặt và cài đặt lại driver USB | Gỡ cài đặt driver USB hiện tại và cài đặt lại phiên bản mới nhất. | Trung bình |
Sử dụng Trình khắc phục sự cố Windows | Windows có tích hợp sẵn Trình khắc phục sự cố có thể giúp bạn sửa lỗi usb device not recognized. | Trung bình |
Cập nhật Windows | Cập nhật Windows có thể fix các lỗi hệ thống gây ra lỗi “Thiết bị USB không được nhận dạng”. | Trung bình |
Sử dụng phần mềm diệt virus | Quét virus máy tính để loại trừ khả năng virus gây ra lỗi. | Trung bình |
Thay đổi định dạng ổ đĩa USB | Định dạng lại ổ đĩa USB có thể fix lỗi do định dạng không tương thích. | Cao |
Khởi động lại máy tính của bạn

Để khắc phục lỗi usb device not recognized, bạn có thể thử khởi động lại máy tính. Việc này sẽ đóng toàn bộ ứng dụng, bao gồm cả những ứng dụng có thể gây ra lỗi USB. Sau khi khởi động lại, các phần mềm quan trọng như trình điều khiển USB sẽ tự động khởi chạy, giúp loại bỏ các xung đột tiềm ẩn và cung cấp cho bạn một môi trường hệ thống sạch sẽ để giải quyết vấn đề.
Hãy thử một cổng USB và/hoặc máy khác

Cáp USB bị hỏng hoặc cổng USB bị lỗi có thể khiến thiết bị USB không được nhận dạng đúng cách trên Windows. Do hầu hết laptop đều có nhiều cổng USB, bạn nên thử kết nối thiết bị với một cổng khác để xem vấn đề có được giải quyết không.
Nếu sự cố vẫn tiếp diễn, hãy thử kết nối thiết bị USB với một laptop khác để loại trừ khả năng hỏng phần cứng nghiêm trọng hơn. Trong trường hợp bạn đang khắc phục sự cố với ổ cứng ngoài, hãy đảm bảo thay thế cáp USB được sử dụng để kết nối ổ cứng với máy tính.
Chạy trình khắc phục sự cố USB
Tất cả các phiên bản Windows gần đây đều cung cấp một công cụ khắc phục sự cố lỗi USB tiện dụng, có thể được truy cập chỉ bằng một vài bước đơn giản:
- Mở File Explorer (Windows Explorer trong Windows 7) và định vị ổ USB của bạn.
- Nhấp chuột phải vào ổ USB và chọn “Thuộc tính”.
- Chuyển sang tab “Công cụ” và nhấp vào nút “Kiểm tra”.
- Chọn tùy chọn “Quét và sửa chữa ổ đĩa”.
- Đợi Windows quét và sửa chữa bất kỳ lỗi nào được phát hiện.
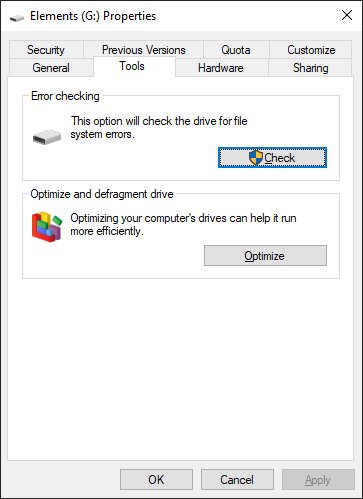
Gỡ cài đặt thiết bị USB
Trình điều khiển USB của bạn có thể đã bị hỏng và một giải pháp đơn giản là gỡ cài đặt nó. Sau đó, bạn có thể khởi động lại máy tính của mình và Windows sẽ tự động tải lại trình điều khiển chính xác. Dưới đây là các bước thực hiện:
- Mở menu Bắt đầu, nhập “Trình quản lý Thiết bị” vào hộp tìm kiếm và chọn “Trình quản lý Thiết bị”.
- Mở rộng danh mục “Ổ đĩa”.
- Nhấp chuột phải vào thiết bị USB của bạn và chọn “Gỡ cài đặt thiết bị”.
- Khởi động lại máy tính của bạn.
- Sau khi khởi động lại, hãy kết nối lại thiết bị USB đã gỡ cài đặt.
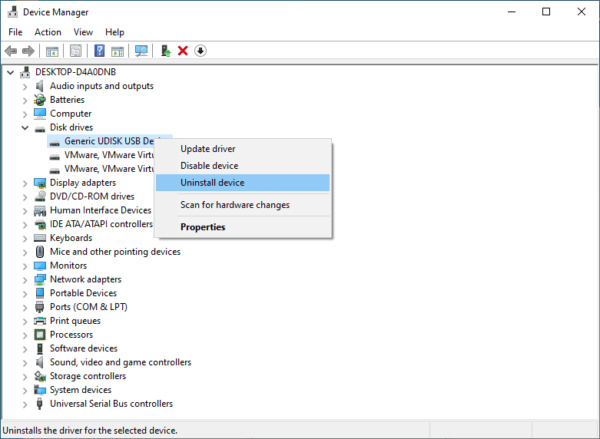
Tắt cài đặt tạm dừng có chọn lọc USB
Để tiết kiệm năng lượng và kéo dài tuổi thọ của một số thiết bị USB, Windows sẽ tự động tắt nguồn cho chúng sau một khoảng thời gian không hoạt động. Trong một số trường hợp, cài đặt này có thể gây ra sự cố khiến thiết bị USB không được nhận dạng, đặc biệt là khi thiết bị gặp sự cố trong Windows 11/10/8/7. May mắn thay, bạn có thể dễ dàng tắt tính năng này:
- Mở ứng dụng Cài đặt (hoặc nhập “Cài đặt” vào hộp tìm kiếm của Windows).
- Điều hướng đến Hệ thống > Nguồn & chế độ ngủ > Cài đặt nguồn bổ sung.
- Nhấp vào “Thay đổi cài đặt gói” và sau đó chọn “Thay đổi cài đặt nguồn nâng cao”.
- Mở rộng nhóm “Cài đặt USB”.
- Mở rộng nhóm “Cài đặt tạm dừng chọn lọc USB”.
- Sử dụng menu thả xuống để chọn “Tắt”.
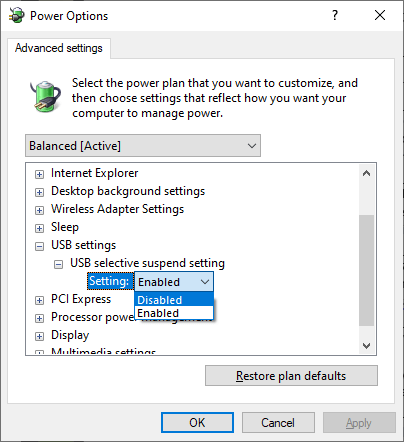
Cài đặt trình điều khiển chipset mới nhất cho bo mạch chủ của bạn
Giống như tất cả các thành phần phần cứng khác, bo mạch chủ của bạn yêu cầu trình điều khiển để hoạt động chính xác. Nếu đã lâu bạn chưa cập nhật trình điều khiển chipset, hãy kiểm tra trang web chính thức của nhà sản xuất bo mạch chủ để xem có phiên bản mới hơn không. Nếu có, hãy tải xuống và cài đặt trình điều khiển theo hướng dẫn của nhà sản xuất.

Chúng tôi khuyên bạn nên tránh sử dụng các công cụ tìm và cập nhật trình điều khiển của bên thứ ba vì nhiều công cụ trong số đó không đáng tin cậy hoặc thậm chí có thể gây hại cho hệ thống của bạn. Trình cập nhật trình điều khiển duy nhất mà chúng tôi đề xuất là Intel Driver & Support Assistant.
Cài đặt bản cập nhật Windows mới nhất
Đôi khi, Microsoft phát hành các bản vá lỗi để khắc phục các sự cố nghiêm trọng. Ví dụ, bản vá KB976972 giải quyết sự cố truyền dữ liệu USB trên máy tính Windows 7 có chipset NVIDIA USB EHCI và ít nhất 4 GB RAM, trong khi bản vá KB974476 đảm bảo các thiết bị USB tiếp tục hoạt động bình thường sau khi ở trạng thái Tạm dừng chọn lọc USB. Để cài đặt các bản cập nhật Windows mới nhất:
- Mở menu Bắt đầu và nhập “Windows Update”.
- Chọn “Windows Update” từ danh sách kết quả.
- Nhấp vào nút “Kiểm tra cập nhật”.
- Xem lại danh sách các bản cập nhật có sẵn.
- Chọn các bản cập nhật bạn muốn cài đặt và nhấp vào “Cài đặt bản cập nhật”.
- Đợi cho đến khi tất cả các bản cập nhật được cài đặt.
- Khởi động lại máy tính của bạn.
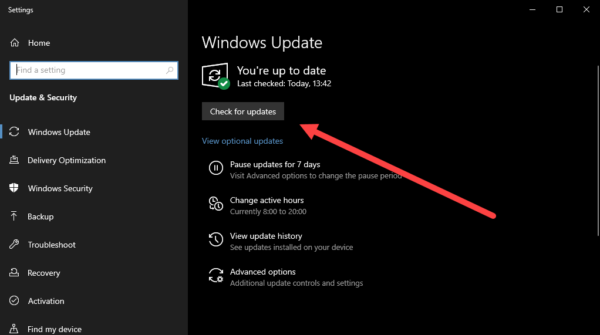
Cài đặt lại bộ điều khiển USB
Giao tiếp giữa các thiết bị USB và máy tính của bạn được quản lý bởi bộ điều khiển USB, đóng vai trò như một bộ điều khiển không lưu, điều phối luồng dữ liệu phức tạp để đảm bảo dữ liệu đến đúng đích. Cài đặt lại bộ điều khiển USB có thể khắc phục các lỗi usb device not recognized bằng cách thay thế bộ điều khiển bị lỗi hoặc không ổn định bằng một bộ điều khiển đang hoạt động.
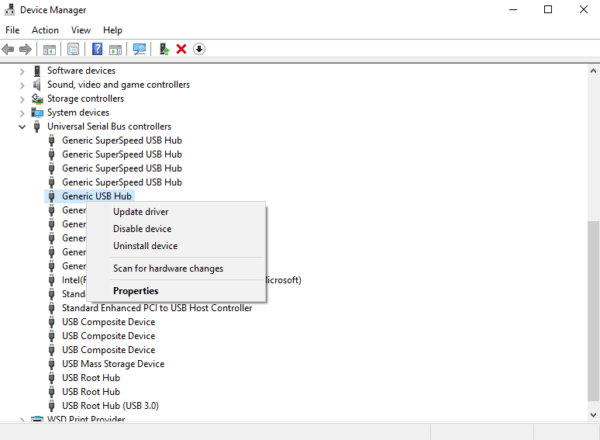
Để cài đặt lại bộ điều khiển USB:
- Mở menu Bắt đầu và nhập “Trình quản lý Thiết bị” vào hộp tìm kiếm.
- Chọn “Trình quản lý Thiết bị” từ danh sách kết quả.
- Mở rộng phần “Bộ điều khiển Bus nối tiếp vạn năng”.
- Nhấp chuột phải vào bộ điều khiển USB mà thiết bị USB của bạn được kết nối và chọn “Gỡ cài đặt thiết bị”.
- Khởi động lại máy tính của bạn.
- Kết nối lại thiết bị USB của bạn.
Nếu bạn không chắc chắn nên gỡ cài đặt bộ điều khiển USB nào, bạn có thể gỡ cài đặt tất cả chúng. Sau khi khởi động lại máy tính, các bộ điều khiển USB sẽ tự động được cài đặt lại.
Truy cập ổ USB từ Linux

Thay vì mất nhiều thời gian thử nhiều bản sửa lỗi dành riêng cho Windows để truy cập lại ổ USB không được nhận dạng, bạn có thể khởi động vào môi trường Linux trực tiếp và thử truy cập ổ đĩa từ đó. Nếu ổ đĩa hoạt động trong Linux nhưng không hoạt động trong Windows, bạn có thể loại trừ các vấn đề về phần cứng.
Bạn có thể tìm hiểu cách tạo ổ USB có thể khởi động bằng Ubuntu, một bản phân phối Linux thân thiện với người dùng có hỗ trợ phần cứng tuyệt vời, bằng cách làm theo hướng dẫn chính thức.
Sửa chữa hệ thống Windows của bạn
Sự cố không nhận dạng được thiết bị USB không nhất thiết phải do chính thiết bị USB gây ra. Nó cũng có thể là do hệ điều hành bị hỏng. May mắn thay, các phiên bản Windows gần đây cung cấp các công cụ tiện dụng để bạn có thể nhanh chóng và dễ dàng khôi phục hệ thống về trạng thái hoạt động bình thường:
Kiểm tra tính toàn vẹn của tệp hệ điều hành:
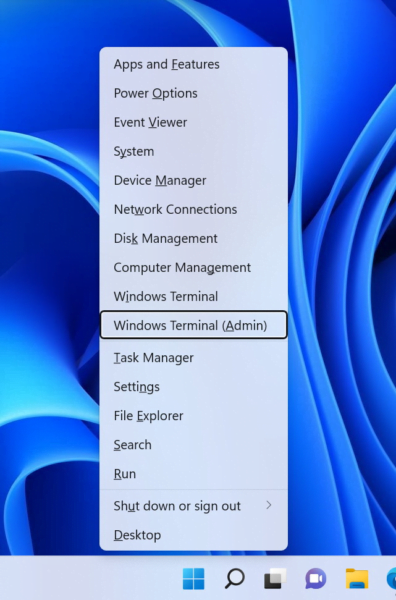
- Nhấn Win + X và khởi chạy Windows Terminal hoặc Windows PowerShell.
- Nhập lệnh sau để quét tính toàn vẹn của tất cả các tệp hệ điều hành được bảo vệ: `sfc /scannow`
- Khởi động lại máy tính của bạn.
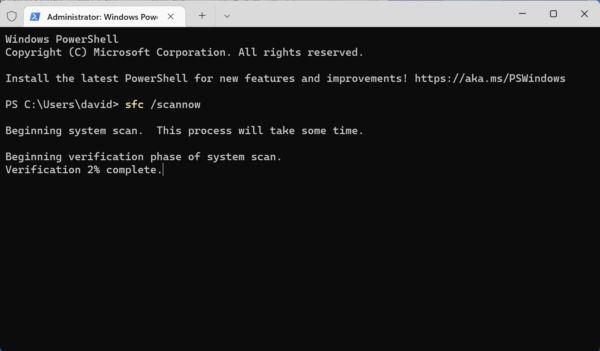
Sửa chữa Windows Component Store:
Nếu lệnh `sfc /scannow` không khắc phục được sự cố, bạn có thể thử sửa chữa Windows Component Store, nơi lưu trữ các thành phần cần thiết để tùy chỉnh và cập nhật Windows:
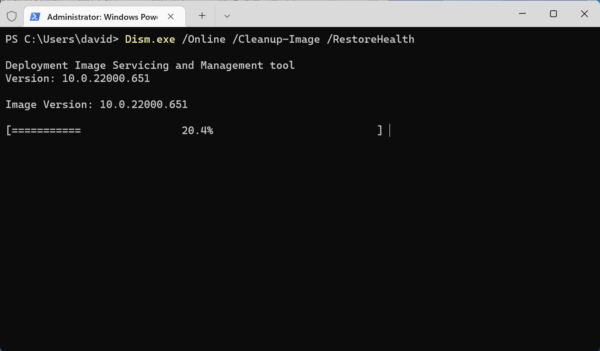
- Nhấn Win + X và khởi chạy Windows Terminal hoặc Windows PowerShell.
- Nhập các lệnh sau:
- `Dism.exe /Online /Cleanup-Image /RestoreHealth`
- `Dism.exe /online /Cleanup-Image /StartComponentCleanup`

Cài đặt lại Windows:
Nếu các công cụ này không giải quyết được sự cố, bạn có thể cân nhắc cài đặt lại toàn bộ hệ điều hành.
Ngăn máy tính của bạn tắt thiết bị USB của bạn
Hệ điều hành Windows được thiết kế để tiết kiệm năng lượng, nhằm giảm hóa đơn tiền điện và kéo dài thời lượng pin cho máy tính xách tay.
Tuy nhiên, trong một số trường hợp, các tính năng quản lý nguồn tích hợp có thể gây ra nhiều sự cố, bao gồm cả lỗi không nhận dạng được thiết bị USB. Để khắc phục sự cố này, bạn có thể ngăn máy tính tắt thiết bị USB bằng cách thực hiện theo các bước sau:
1. Nhấn Win + R để mở hộp thoại Run.
2. Nhập `devmgmt.msc` và nhấp vào OK.
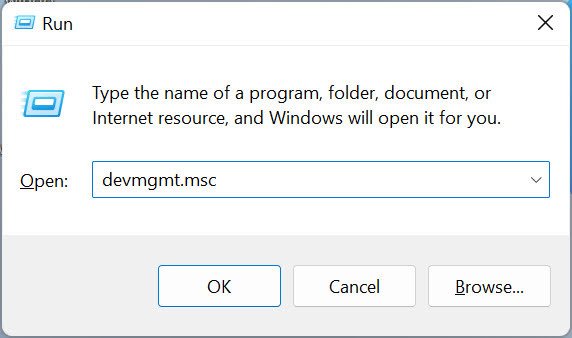
3. Mở rộng phần “Bộ điều khiển Bus nối tiếp vạn năng”.
4. Nhấp chuột phải vào hub USB mà thiết bị lưu trữ USB của bạn được kết nối.
5. Chọn “Thuộc tính”.
6. Chuyển đến tab “Quản lý nguồn”.
7. Bỏ chọn tùy chọn “Cho phép máy tính tắt thiết bị này để tiết kiệm năng lượng” và nhấp vào “OK”.
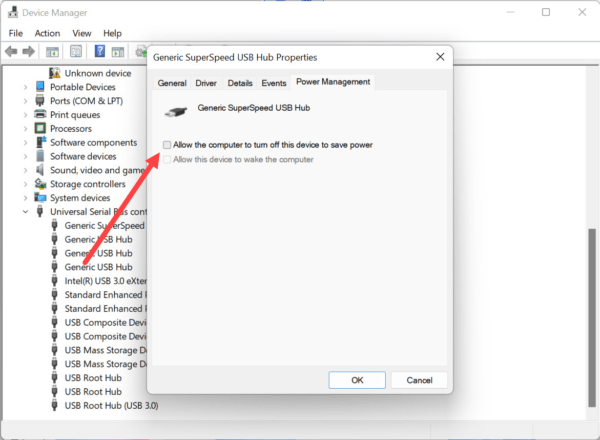
Trả tiền cho dịch vụ khôi phục dữ liệu
Nếu bạn vẫn không thể khắc phục lỗi usb device not recognized đúng cách, đừng vội bỏ đi thiết bị đó. Hãy cân nhắc gửi thiết bị đến một dịch vụ khôi phục dữ liệu chuyên nghiệp.

Các chuyên gia khôi phục dữ liệu có thể khắc phục ngay cả những hư hỏng phần cứng nghiêm trọng và dịch vụ của họ không chỉ dành riêng cho các doanh nghiệp lớn. Trên thực tế, nhiều dịch vụ khôi phục dữ liệu uy tín hiện nay cung cấp đánh giá và tính phí miễn phí đối với dữ liệu đã khôi phục, giúp người dùng máy tính thông thường cũng có thể tiếp cận được dịch vụ này.
Cách khôi phục dữ liệu bị mất sau khi sửa lỗi USB device not recognized
Bạn đã thử các phương pháp trên để lấy lại quyền truy cập vào thiết bị USB của mình chưa? Tuyệt vời! Nhưng nếu bạn vẫn không thể tìm thấy tệp của mình thì sao? Trong trường hợp đó, bạn có thể sử dụng phần mềm khôi phục dữ liệu như Disk Drill.
Disk Drill được thiết kế để quét ổ flash USB, ổ cứng ngoài và các thiết bị lưu trữ khác để tìm các tệp không còn có thể truy cập được từ Windows 11/10/8/7 nhưng vẫn còn tồn tại trên thiết bị lưu trữ. Bạn không cần phải lo lắng về cách thức hoạt động của Disk Drill vì quá trình khôi phục dữ liệu hoàn toàn tự động và chỉ bao gồm một vài bước đơn giản:
Bước 1: Cài đặt Disk Drill trên máy tính Windows của bạn
Bạn có thể tải xuống Disk Drill miễn phí từ trang web chính thức của họ và sử dụng để khôi phục tới 500 MB dữ liệu bị mất. Nếu bạn cần khôi phục nhiều dữ liệu hơn, bạn sẽ cần nâng cấp lên Disk Drill PRO.

Bước 2: Quét thiết bị USB
Sau khi cài đặt Disk Drill trên máy tính của bạn, bạn có thể khởi chạy chương trình và chọn thiết bị lưu trữ của mình. Sau đó, nhấp vào nút “Tìm kiếm dữ liệu bị mất”.

Bước 3: Chọn và khôi phục tệp của bạn
Sử dụng tính năng xem trước và bộ lọc kết quả quét của Disk Drill, hãy chọn các tệp bạn muốn khôi phục và nhấp vào nút “Khôi phục”. Chọn một đích khôi phục phù hợp và xác nhận. Vậy là xong!

Cách ngăn chặn lỗi USB không được nhận dạng
“Phòng bệnh hơn chữa bệnh” và điều này đặc biệt đúng khi nói đến việc mất dữ liệu.
Mặc dù lỗi usb device not recognized có thể gây phiền toái, nhưng bạn có thể thực hiện một số biện pháp phòng ngừa để ngăn chặn hoặc giảm thiểu khả năng xảy ra lỗi này. Dưới đây là một số phương pháp hay nhất khi sử dụng thiết bị USB:
Tháo thiết bị USB của bạn một cách an toàn: Tất cả các phiên bản Windows gần đây đều cho phép bạn tháo thiết bị lưu trữ di động một cách an toàn bằng cách nhấp vào biểu tượng “Tháo phần cứng an toàn” trong khay hệ thống và chọn thiết bị bạn muốn tháo. Hãy sử dụng tính năng này trước khi ngắt kết nối vật lý thiết bị USB khỏi máy tính để đảm bảo rằng tất cả các hoạt động đọc/ghi được hoàn tất đúng cách, nếu không chúng có thể gây ra hỏng hóc.
Tránh các thiết bị USB không có tên tuổi: Các thiết bị lưu trữ USB đã trở nên rất phải chăng, vì vậy không có lý do gì để mua các thiết bị không có tên tuổi và có nguy cơ sử dụng chip bộ nhớ flash bị lỗi. Nếu bạn vẫn quyết định sử dụng thiết bị USB không có tên tuổi, hãy sử dụng công cụ phát hiện ổ flash USB giả để xác minh dung lượng lưu trữ được quảng cáo.
Bảo quản thiết bị USB của bạn trong điều kiện thích hợp: Các thiết bị lưu trữ USB sử dụng chip bộ nhớ flash không có bộ phận chuyển động, vì vậy chúng có thể chịu được nhiều sự lạm dụng. Tuy nhiên, chúng không thể chịu được độ ẩm hoặc nhiệt độ cao trong thời gian dài. Hãy luôn bảo quản thiết bị USB của bạn trong điều kiện thích hợp.
Phần kết luận
Chúng tôi hy vọng rằng bài viết này cung cấp thông tin hữu ích để giúp bạn khắc phục lỗi USB Device Not Recognized trên máy tính Windows. Cảm ơn bạn đã đọc và hẹn gặp lại bạn trong bài viết tiếp theo!