Wifi là một thiết bị không thể thiếu trong cuộc sống hiện đại. Tuy nhiên, không ít người dùng laptop phải đối mặt với tình trạng khó chịu: wifi laptop bị lỗi chấm than limited access. Biểu tượng chấm than vàng này khiến việc truy cập internet bị gián đoạn, gây ảnh hưởng không nhỏ đến công việc và giải trí.
Vậy nguyên nhân nào dẫn đến lỗi “limited access” trên laptop và làm cách nào để khắc phục hiệu quả? Bài viết dưới đây của Hải Vi IT sẽ hướng dẫn bạn cách chẩn đoán và xử lý vấn đề một cách chi tiết và dễ hiểu nhất, giúp bạn nhanh chóng kết nối internet mà không cần gọi thợ!
Nguyên nhân wifi bị lỗi Limited Access (chấm than vàng)

Nếu máy tính của bạn đang sử dụng hệ điều hành Windows 8 hoặc Windows 8.1, bạn sẽ thấy từ “Limited” trên giao diện mạng. Còn nếu là Windows 7, biểu tượng mạng sẽ hiển thị một dấu chấm than màu vàng.
Vấn đề này chủ yếu xảy ra vì có sự xung đột giữa các địa chỉ IP hoặc do có quá nhiều người kết nối wifi cùng một lúc, khiến mạng bị giới hạn.
5 Cách sửa wifi laptop bị Limited Access trong vài bước đơn giản
Hiện tại, có nhiều phương pháp giúp sửa chữa tình trạng wifi có dấu chấm than vàng. Dưới đây là 3 biện pháp tự xử lý đơn giản mà bạn có thể tin tưởng sẽ thành công 100%.
Reset lại thiết bị wifi
Hãy thử tắt nguồn hoặc rút cắm dây điện của thiết bị wifi, sau đó đợi khoảng 30 giây trước khi bật lại hoặc cắm vào.
(Lưu ý: Làm như vậy là tắt nguồn hoặc rút phích cắm chứ không phải khôi phục cài đặt gốc wifi, vì nếu khôi phục thì bạn sẽ phải cấu hình lại wifi.)
Khi đã bật lại, bạn hãy chờ thêm 1 – 2 phút để cho thiết bị khởi động hoàn tất. Sau đó, hãy kiểm tra kết nối internet xem có hoạt động hay không?
Nếu mọi thứ ổn, biểu tượng mạng sẽ không hiển thị chữ Limited hoặc “dấu chấm than vàng”. Nếu ngược lại, mà kết nối vẫn gặp vấn đề trong khi các kết nối khác vẫn bình thường, rất có thể thiết bị của bạn đang gặp xung đột địa chỉ IP. Để giải quyết sự cố này, bạn cần thiết lập IP tĩnh theo hướng dẫn bên dưới.
Thiết lập IP tĩnh
Các bước để cài đặt IP tĩnh cho máy tính được thực hiện như sau:
Bước 1: Nhấn chuột phải vào biểu tượng mạng và chọn ‘Mở Trung tâm Mạng và Chia sẻ’.

Bước 2: Click vào Change adapter settings

Bước 3: Nhấn chuột phải vào mạng Wi-Fi đã kết nối rồi chọn Tính năng.

Bước 4: Nhấp đúp chuột vào Giao thức Internet Phiên bản 4 (TCP/IPv4) nha bạn.

Khi giao diện mới hiện ra, bạn hãy chọn mục “Sử dụng địa chỉ IP sau” để thiết lập địa chỉ IP tĩnh. Sau đó, bạn sẽ thấy một bảng điền thông tin với các nội dung sau:

- Địa chỉ IP: Bạn nhập 192.168.1.X (trong đó X là số từ 2 đến 254 tùy chọn, ví dụ bạn nhập 192.168.1.15)
- Subnet mask:: Mặc định là 255.255.255.0
- Cổng mặc định: Bạn nhập 192.168.1.1
Ở phần Use the following DNS server addresses, bạn điền như sau:
- Máy chủ DNS ưu tiên: 8.8.8.8
- Máy chủ DNS thay thế: 8.8.4.4
(Lưu ý: Đây là DNS của Google, bạn cũng có thể thiết lập nếu không truy cập được Facebook khi bị chặn)
Sau khi điền xong thông số, bạn chọn OK để hoàn tất.
Lưu ý: Nếu máy tính của bạn đã cài đặt địa chỉ IP cố định, hãy chuyển sang địa chỉ IP động bằng cách kích hoạt nút “Obtain an IP address automatically”. Sau đó, thử kết nối Wi-Fi lại xem có giải quyết vấn đề không. Nếu vẫn chưa được, hãy thiết lập lại địa chỉ IP cố định khác với địa chỉ IP cố định ban đầu.
Sử dụng câu lệnh ipconfig /renew
Để mở cửa sổ Run:
- Sử dụng tổ hợp phím Windows + R (cho Windows 7, 8, 8,1).
- Hoặc nhập “search” và gõ “run” (cho Windows XP).
Để giải phóng IP:
- Mở cửa sổ Run.
- Gõ lệnh “cmd” và nhấn Enter.
- Gõ lệnh “ipconfig/release” và nhấn Enter.
- Sau khi release IP, gõ lệnh “ipconfig/renew” và nhấn Enter.
- Kiểm tra kết nối internet xem đã được hay chưa.


Tắt tường lửa (Firewall)
- Bắt đầu bằng cách mở hộp thoại Run bằng cách nhấn tổ hợp phím Windows + R.
- Tiếp theo, hãy nhập “firewall.cpl” và nhấn Enter. Bạn sẽ thấy cửa sổ Windows Defender Firewall hiện ra.
- Cuối cùng, hãy nhấp vào “Turn Windows Defender Firewall on or off”. Từ đây, bạn có thể tùy chỉnh cài đặt bảo mật của mình.

- Hãy chọn “Turn off Windows Defender Firewall” cho cả Private networks và Public networks.
- Cuối cùng, nhấp vào “OK” để lưu thay đổi.
Sử dụng Running Network Adapter Troubleshooter
- Mở Start Menu và tìm kiếm Control Panel.
- Chọn View by: Large icons hoặc Small icons.
- Chọn “Network and Sharing Center”.

- Bấm chuột trái vào “Change adapter settings”.
- Click chuột phải vào Adapter mạng gặp vấn đề và chọn “Diagnose”.
- Network Adapter Troubleshooter sẽ tự động khởi động và cố sửa lỗi.
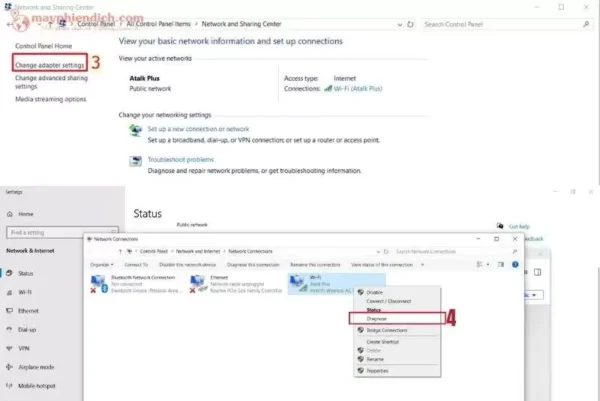
Trên đây là 5 cách đơn giản để sửa wifi laptop bị lỗi chấm than limited access. Nếu bạn đã thử 5 cách trên mà mạng vẫn bị giới hạn thì có thể có các vấn đề phức tạp khác. Trong trường hợp này, bạn cần gọi kỹ thuật viên hỗ trợ.