Open file location là một tính năng cực kỳ hữu ích trên hệ điều hành Windows, cho phép bạn nhanh chóng xác định vị trí lưu trữ của một tập tin hoặc thư mục trên máy tính. Thay vì phải lục tung từng ổ đĩa, từng thư mục, bạn chỉ cần vài thao tác đơn giản là có thể biết chính xác file đó đang “nằm” ở đâu. Tính năng này đặc biệt hữu dụng khi bạn tải file từ internet, nhận file từ người khác, hoặc đơn giản là muốn sắp xếp lại dữ liệu trên máy tính của mình.
Trong bài viết này, “Hải Vi IT” sẽ cùng bạn tìm hiểu chi tiết về “open file location” là gì, lợi ích của nó, và cách sử dụng tính năng này một cách hiệu quả nhất. Chúng ta sẽ khám phá các phương pháp khác nhau để mở vị trí file, từ những cách cơ bản đến các thủ thuật nâng cao, giúp bạn tiết kiệm thời gian và làm việc hiệu quả hơn.
Open File Location: Hiểu Rõ Về Tính Năng Quen Thuộc
“Open file location” dịch sang tiếng Việt là “Mở vị trí tệp”. Đây là một chức năng tích hợp sẵn trong hệ điều hành Windows, cho phép người dùng dễ dàng truy cập đến thư mục chứa file mà họ đang quan tâm. Thay vì phải nhớ đường dẫn hoặc tìm kiếm thủ công, bạn chỉ cần click chuột phải vào file đó và chọn “Open file location”, Windows sẽ tự động mở thư mục chứa file đó trong File Explorer.
Lợi Ích Thiết Thực Của Việc Sử Dụng Open File Location
Tại sao chúng ta nên sử dụng “open file location”? Đơn giản vì nó mang lại rất nhiều lợi ích:
- Tiết kiệm thời gian: Thay vì mất công tìm kiếm, bạn có thể truy cập ngay đến thư mục chứa file chỉ với vài cú click chuột.
- Quản lý file hiệu quả: Biết được vị trí chính xác của file giúp bạn dễ dàng di chuyển, sao chép, xóa, hoặc đổi tên file.
- Dọn dẹp ổ cứng: Khi biết file nằm ở đâu, bạn có thể dễ dàng xóa những file không cần thiết, giải phóng dung lượng ổ cứng.
- Tìm kiếm file liên quan: Khi mở vị trí file, bạn cũng có thể dễ dàng tìm thấy các file khác liên quan trong cùng thư mục.
- Xác định nguồn gốc file: Trong trường hợp bạn tải file từ internet, “open file location” có thể giúp bạn truy ngược lại nguồn gốc của file.
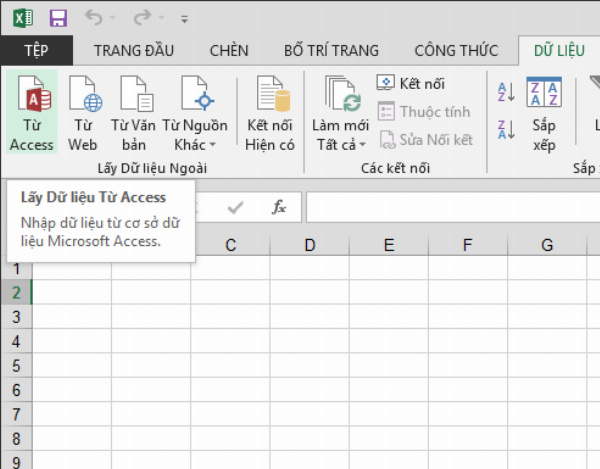 Mở Vị Trí Tệp Trên Windows – Hướng Dẫn Cách Mở Vị Trí Tệp Trong Windows, Bao Gồm Các Bước Chi Tiết Và Hình Ảnh Minh Họa
Mở Vị Trí Tệp Trên Windows – Hướng Dẫn Cách Mở Vị Trí Tệp Trong Windows, Bao Gồm Các Bước Chi Tiết Và Hình Ảnh Minh Họa
“Nhiều người dùng thường không để ý đến vị trí lưu file khi tải về,” Chuyên gia công nghệ Nguyễn Văn Minh chia sẻ. “Điều này dẫn đến tình trạng ổ cứng bị đầy, file bị thất lạc. Tính năng ‘open file location’ giúp giải quyết vấn đề này một cách triệt để.”
Các Cách Mở Vị Trí File Trên Windows
Có nhiều cách để sử dụng tính năng “open file location” trên Windows. Dưới đây là một số phương pháp phổ biến và dễ thực hiện nhất:
1. Sử Dụng Menu Chuột Phải
Đây là cách đơn giản và trực quan nhất:
- Click chuột phải vào file bạn muốn mở vị trí.
- Chọn “Open file location” từ menu ngữ cảnh.
- Thư mục chứa file đó sẽ được mở trong File Explorer.
2. Sử Dụng Thanh Address Bar Trong File Explorer
Nếu bạn đang mở file đó trong một chương trình, ví dụ như Microsoft Word, bạn có thể làm theo các bước sau:
- Mở tab “File” trong chương trình đang sử dụng.
- Chọn “Info” (hoặc tương tự, tùy thuộc vào chương trình).
- Tìm phần “Related Documents” hoặc “Document Location”.
- Click vào đường dẫn thư mục hiển thị bên cạnh tên file.
- Thư mục chứa file sẽ được mở trong File Explorer.
3. Sử Dụng Tính Năng Search Của Windows
- Nhấn phím Windows trên bàn phím.
- Gõ tên file bạn muốn tìm.
- Khi file xuất hiện trong kết quả tìm kiếm, click chuột phải vào file đó.
- Chọn “Open file location”.
4. Sử Dụng Shortcut
Đối với shortcut trên màn hình desktop:
- Click chuột phải vào shortcut.
- Chọn “Properties”.
- Trong tab “Shortcut”, bạn sẽ thấy đường dẫn đầy đủ của file gốc trong ô “Target”.
- Click vào nút “Open File Location”.
 Mở Vị Trí Tệp Từ Shortcut – Hướng Dẫn Cách Mở Vị Trí Tệp Gốc Từ Một Shortcut Trên Màn Hình Desktop, Bao Gồm Các Bước Chi Tiết Và Hình Ảnh Minh Họa
Mở Vị Trí Tệp Từ Shortcut – Hướng Dẫn Cách Mở Vị Trí Tệp Gốc Từ Một Shortcut Trên Màn Hình Desktop, Bao Gồm Các Bước Chi Tiết Và Hình Ảnh Minh Họa
“Việc sử dụng shortcut để truy cập nhanh đến các file thường dùng là thói quen tốt,” ông Trần Anh Tuấn, chuyên gia về Windows, cho biết. “Tuy nhiên, người dùng cũng cần biết cách tìm đến file gốc thông qua ‘open file location’ để quản lý file hiệu quả hơn.”
5. Sử Dụng Run Dialog Box (Dành Cho Người Dùng Nâng Cao)
- Nhấn tổ hợp phím
Windows + Rđể mở hộp thoại Run. - Gõ
%userprofile%để mở thư mục người dùng hiện tại. Để mở thư mục Download, gõshell:downloads. Bạn có thể thay thế bằng đường dẫn thư mục khác. - Tìm file cần mở vị trí và thực hiện tương tự như cách 1.
Mẹo Và Thủ Thuật Nâng Cao
Ngoài những cách cơ bản trên, bạn có thể áp dụng một số mẹo sau để sử dụng “open file location” hiệu quả hơn:
- Sử dụng phím tắt: Giữ phím
Shiftkhi click chuột phải vào file sẽ thêm tùy chọn “Open file location” vào menu ngữ cảnh, giúp bạn truy cập nhanh hơn. - Tùy chỉnh Quick Access: Bạn có thể ghim các thư mục thường xuyên sử dụng vào Quick Access trong File Explorer để truy cập nhanh hơn.
- Sử dụng phần mềm quản lý file: Một số phần mềm quản lý file bên thứ ba cung cấp các tính năng nâng cao hơn so với File Explorer, bao gồm cả việc mở vị trí file một cách nhanh chóng và tiện lợi.
 Phần Mềm Quản Lý File Windows – Tổng Quan Về Các Phần Mềm Quản Lý File Phổ Biến Trên Windows, Cung Cấp Các Tính Năng Nâng Cao Hơn So Với File Explorer Mặc Định
Phần Mềm Quản Lý File Windows – Tổng Quan Về Các Phần Mềm Quản Lý File Phổ Biến Trên Windows, Cung Cấp Các Tính Năng Nâng Cao Hơn So Với File Explorer Mặc Định
Kết Luận
“Open file location” là một tính năng đơn giản nhưng vô cùng hữu ích trên Windows. Hy vọng qua bài viết này, bạn đã hiểu rõ Open File Location Là Gì và cách sử dụng nó để quản lý file hiệu quả hơn. Hãy áp dụng những kiến thức này vào công việc và học tập hàng ngày để tiết kiệm thời gian và nâng cao hiệu suất làm việc. Đừng quên ghé thăm website “Hải Vi IT” thường xuyên để cập nhật thêm nhiều kiến thức công nghệ bổ ích khác nhé!
FAQ
Câu hỏi 1: Tôi có thể sử dụng “open file location” trên các hệ điều hành khác không?
Tính năng tương tự “open file location” cũng có trên các hệ điều hành khác như macOS (với tên gọi “Show in Finder”) và Linux (tùy thuộc vào môi trường desktop).
Câu hỏi 2: Tại sao tôi không thấy tùy chọn “open file location” trong menu chuột phải?
Điều này có thể do một số nguyên nhân sau:
- Bạn đang click chuột phải vào một thư mục thay vì một file.
- File bạn đang chọn không có vị trí lưu trữ cố định (ví dụ: file trong thư mục tạm).
- Hệ điều hành của bạn bị lỗi hoặc cần cập nhật.
Câu hỏi 3: Làm thế nào để thay đổi thư mục lưu file mặc định khi tải về từ internet?
Bạn có thể thay đổi thư mục lưu file mặc định trong phần cài đặt của trình duyệt web. Mỗi trình duyệt có cách thức cài đặt khác nhau, bạn nên tìm kiếm hướng dẫn cụ thể cho trình duyệt mình đang sử dụng.